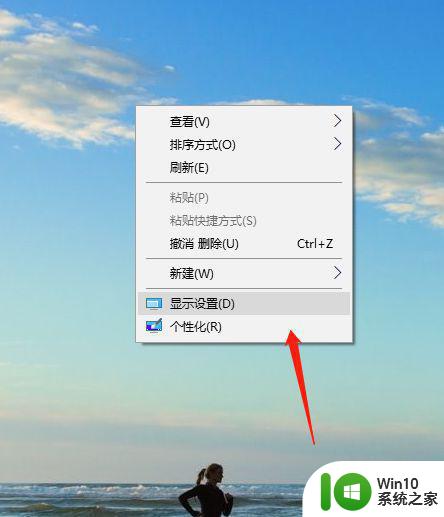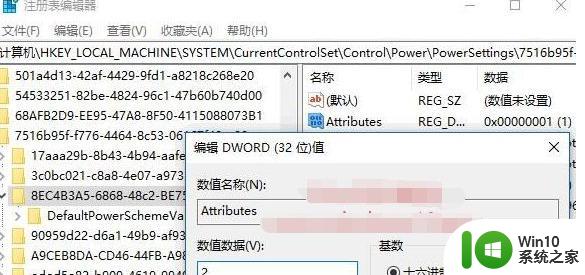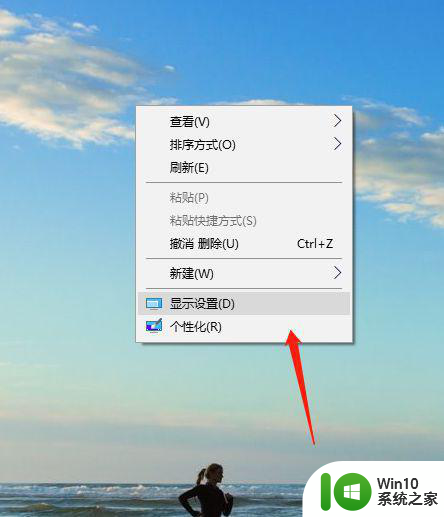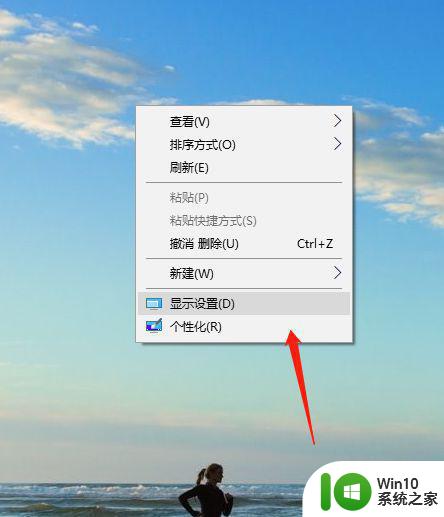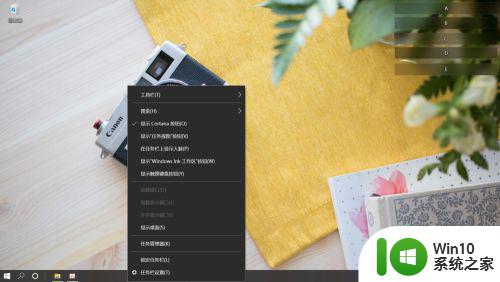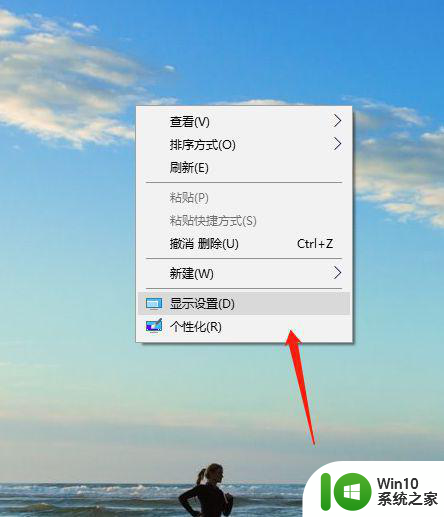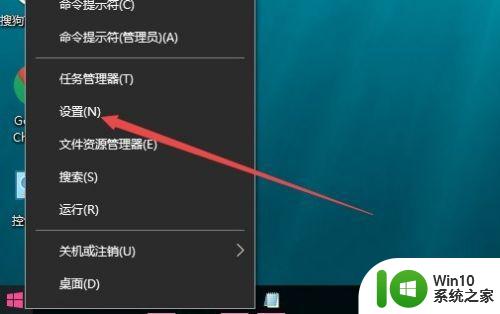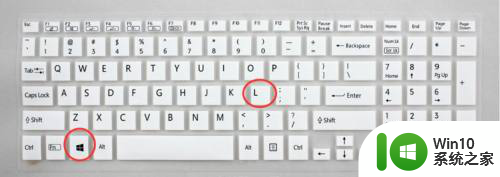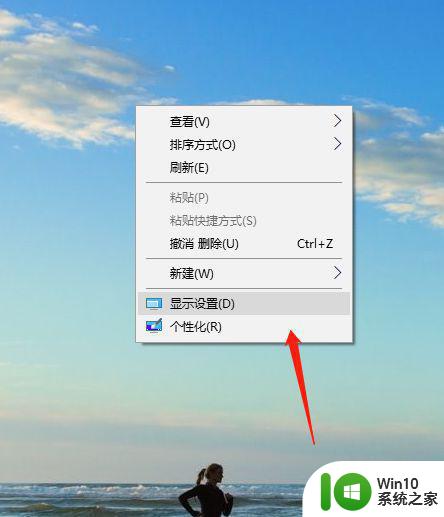win10怎么不休眠锁定电脑 Win10如何设置不自动锁屏
更新时间:2024-02-18 17:14:53作者:yang
Win10系统是目前广泛使用的操作系统之一,但是在使用过程中,有时会遇到电脑不休眠或自动锁屏的问题,给用户带来诸多不便,如何解决这些问题呢?通过简单的设置,我们就可以轻松解决这些困扰。下面就让我们一起来探讨一下Win10系统如何设置不自动锁屏的方法,让我们的电脑更加智能、便捷。
解决方法:
1、进入Win110系统,点击“开始”-“设置”。

2、进入“windows设置”点击“系统”。
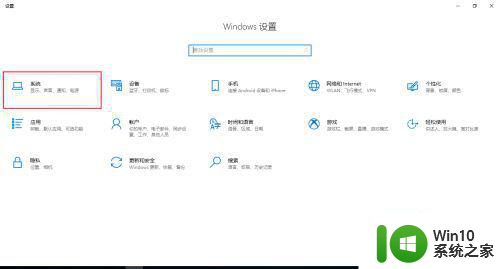
3、进入“系统-设置”点击“电源和睡眠”。
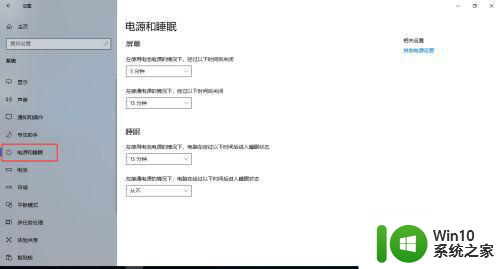
4、笔记本电脑会有:在使用电池电源的情况下,经过以下时间后关闭,选择“从不”。
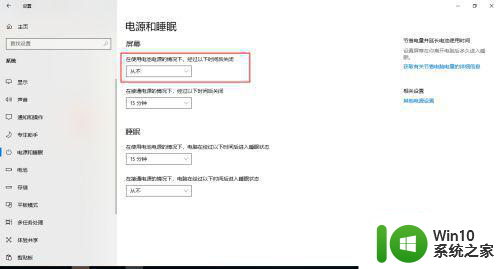
5、在接通电源的情况下,,经过以下时间后关闭,选择“从不”。
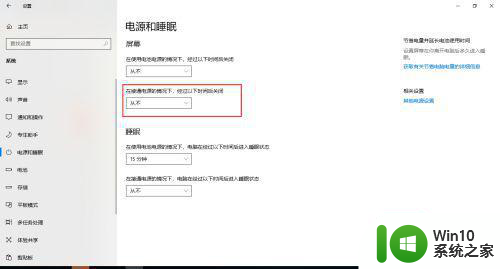
6、这样Win10系统长时间都不会自动锁屏了。
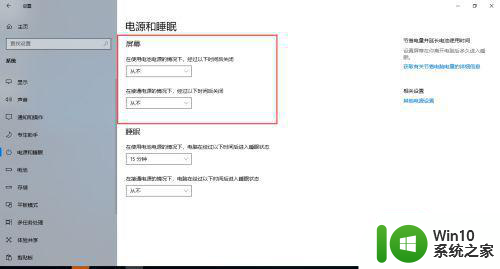
以上就是win10怎么不休眠锁定电脑的全部内容,如果有遇到这种情况,那么你就可以根据小编的操作来进行解决,非常的简单快速,一步到位。