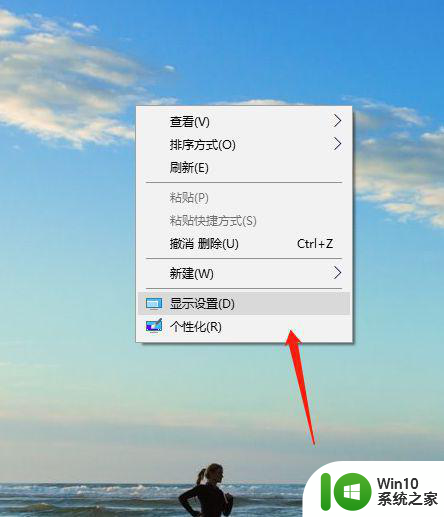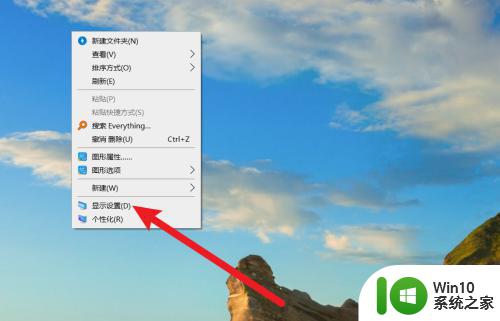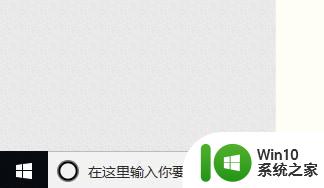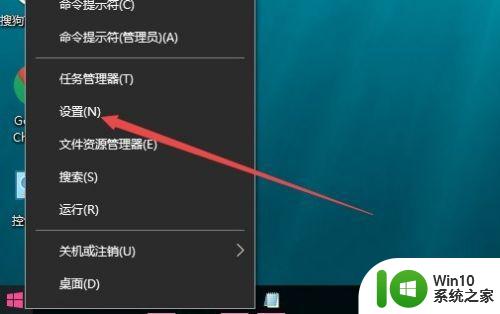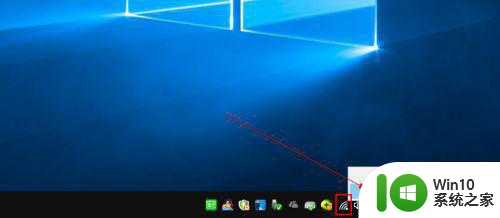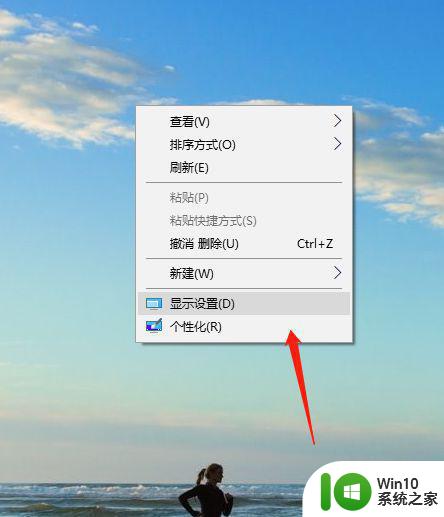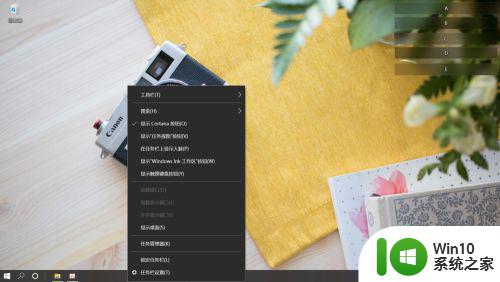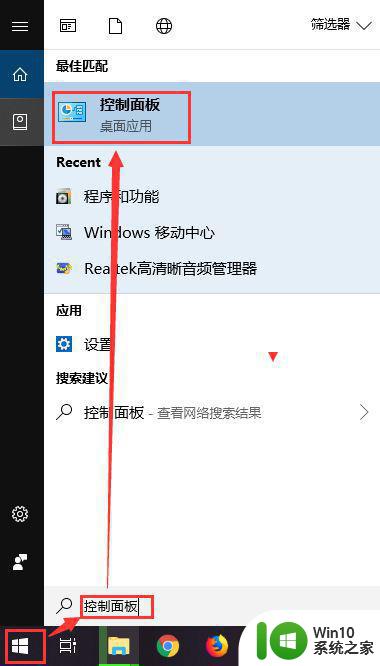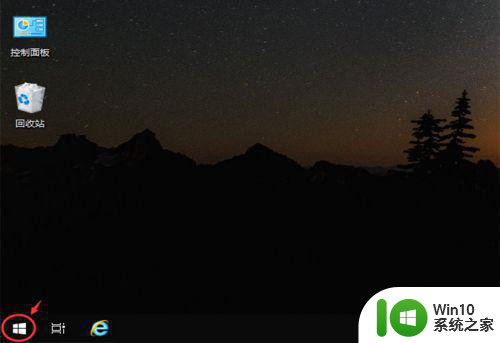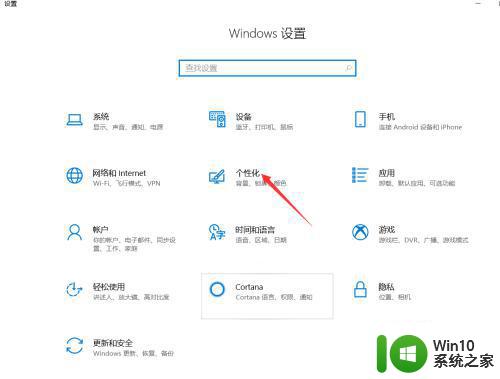自动锁屏如何设置永不锁屏 Win10系统如何设置屏幕永不锁定
更新时间:2024-10-08 17:52:54作者:xiaoliu
在使用Win10系统的过程中,有时候我们可能会觉得屏幕自动锁屏的功能有些不便,那么如何设置让屏幕永不锁定呢?其实只需简单的几步操作就可以轻松实现。下面就让我们一起来了解一下Win10系统中如何设置屏幕永不锁定的方法。
步骤如下:
1.进入Win110系统,点击“开始”-“设置”。

2.进入“windows设置”点击“系统”。
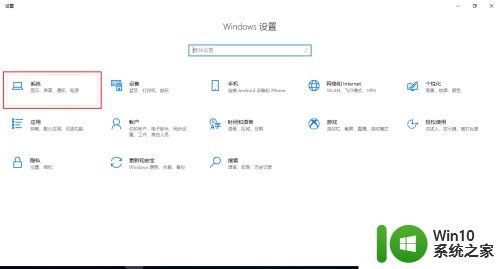
3.进入“系统-设置”点击“电源和睡眠”。
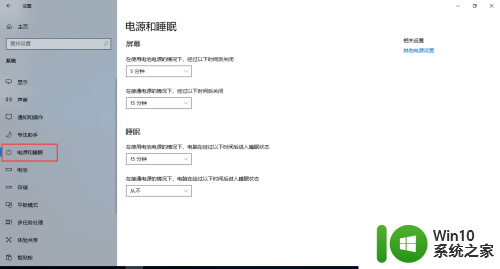
4.笔记本电脑会有:在使用电池电源的情况下,经过以下时间后关闭。选择“从不”。
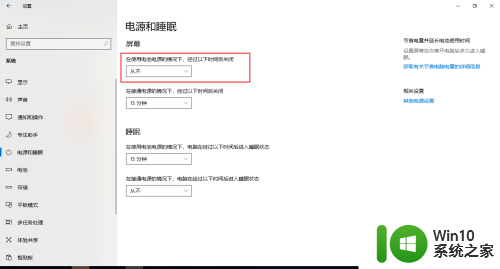
5.在接通电源的情况下,,经过以下时间后关闭。选择“从不”。
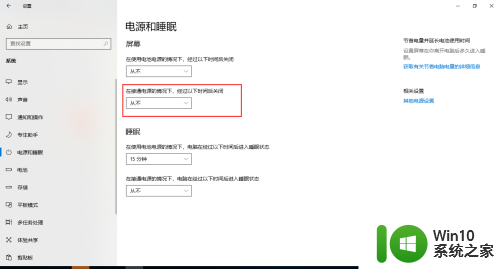
6.这样Win10系统长时间都不会自动锁屏了。
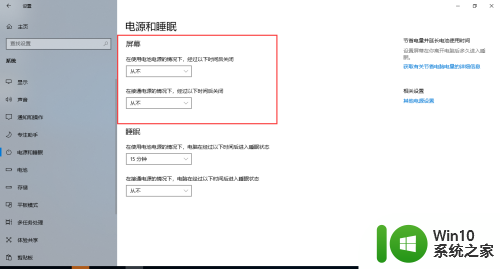
以上是如何设置永不锁屏的全部内容,如果还有不清楚的用户,可以参考以上步骤进行操作,希望对大家有所帮助。