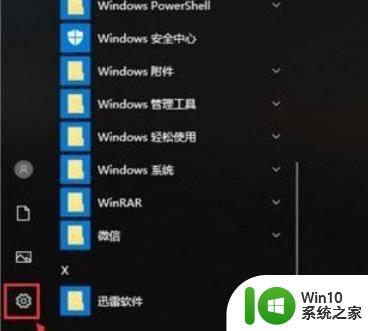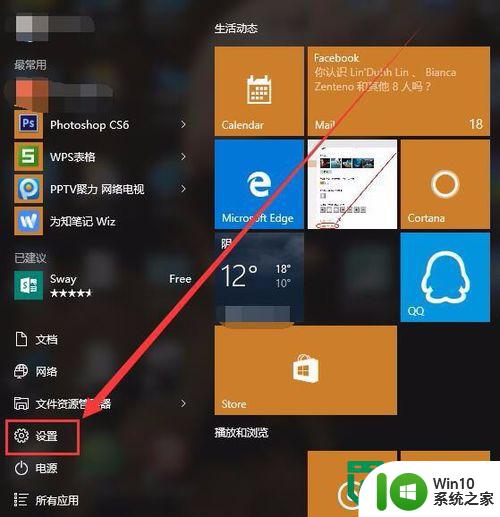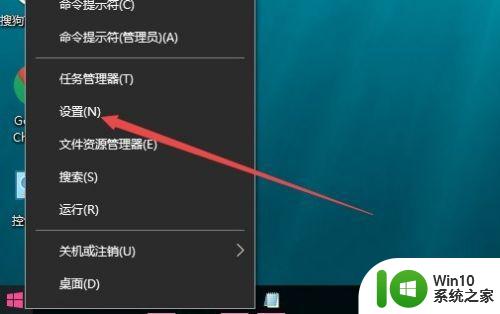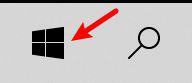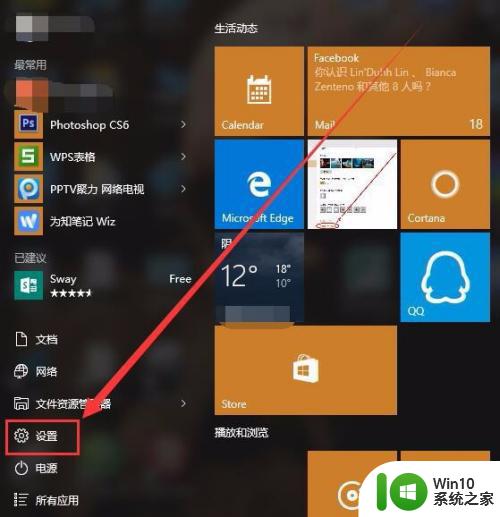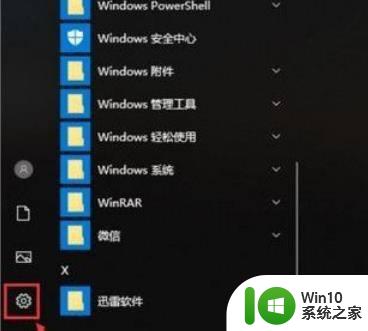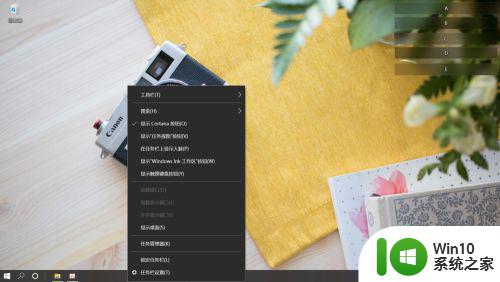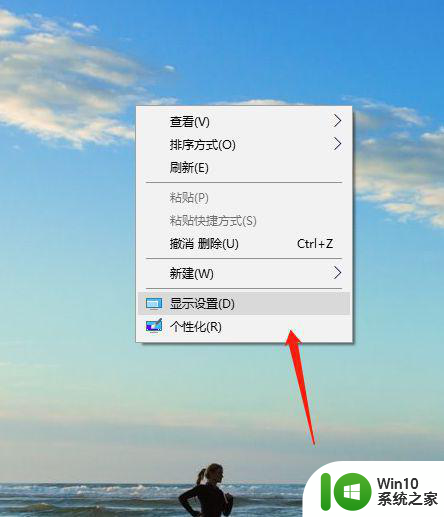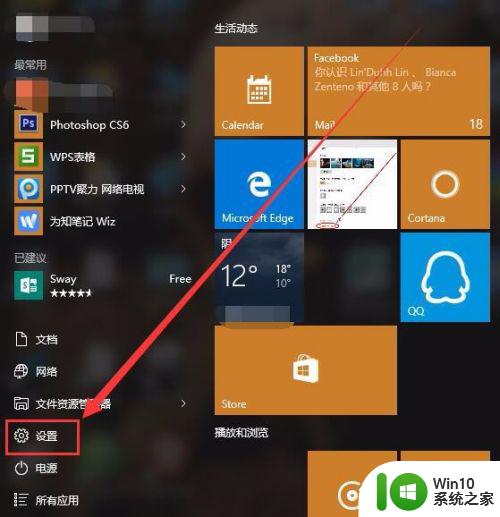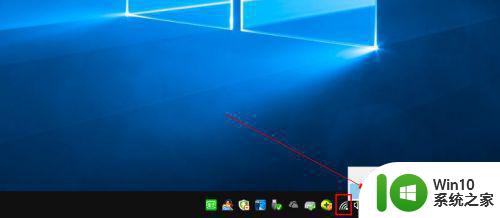如何设置win10锁屏不断网 如何设置Windows 10自动锁屏但不断网
如何设置Win10锁屏不断网是许多Windows 10用户关注的问题,在现代社会中我们对互联网的依赖越来越大,但有时我们希望在使用电脑时能够保持安全性和隐私性。设置Windows 10自动锁屏但不断网成为了一项重要的任务。本文将介绍如何在Windows 10系统中进行相关设置,以便在锁定屏幕时不中断网络连接。无论是为了保护个人数据还是提高工作效率,这些技巧都将对您有所帮助。
解决方法:
1、在我们电脑任务栏上网络图标上点击鼠标右键,弹出界面打开网络共享中心。
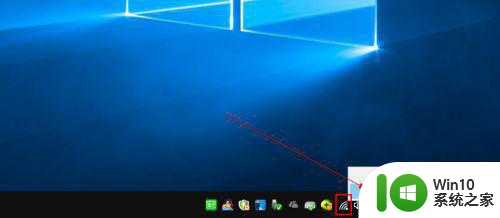
2、网络和共享中心中,我们点击左侧的更改适配器设置打开进入。
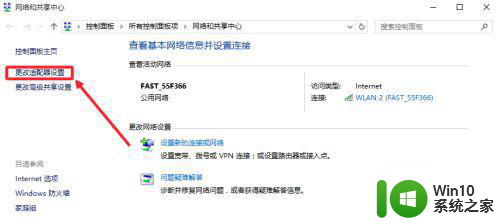
3、在使用的网卡上面单击鼠标右键,然后菜单里面选择属性打开。
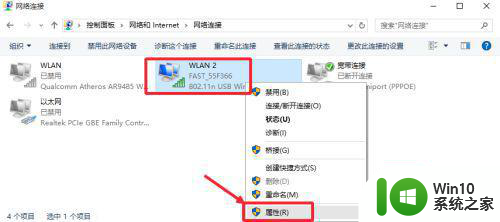
4、属性窗口中,点击这里的配置按钮,如图所示打开进入。
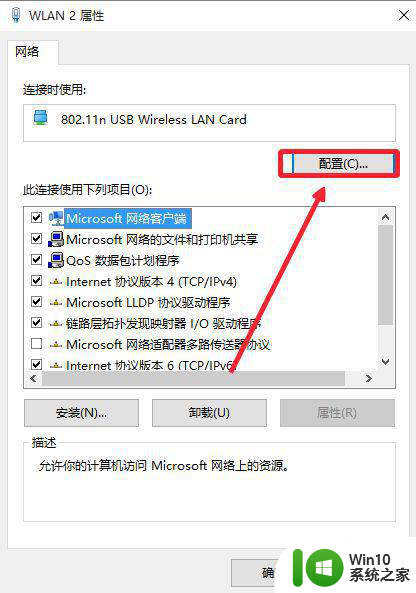
5、网卡属性中,在电源管理中允许计算机关闭此设备以节约电源,前面对勾取消。
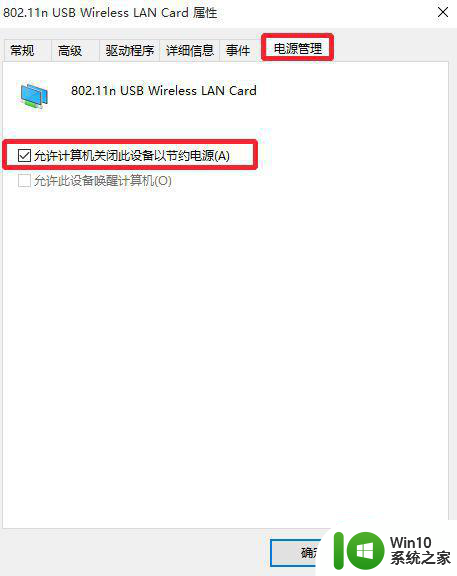
6、最后点击确定按钮,这样我们设置完成,看看具体的效果即可。
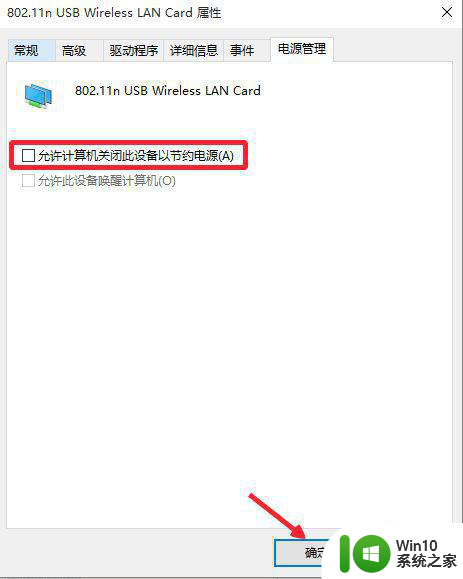
以上就是如何设置win10锁屏不断网的全部内容,碰到同样情况的朋友们赶紧参照小编的方法来处理吧,希望能够对大家有所帮助。