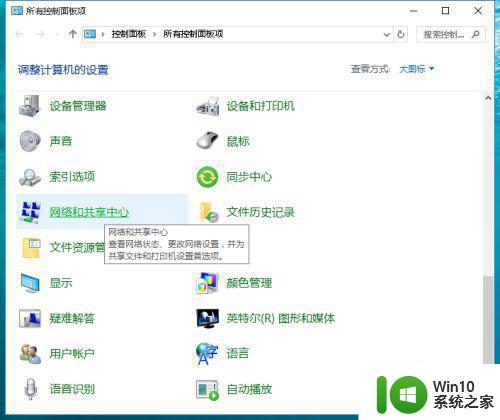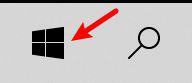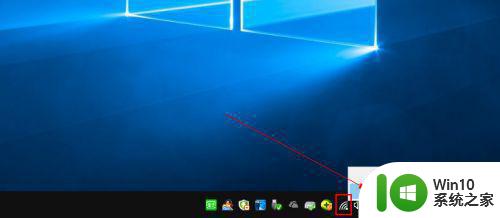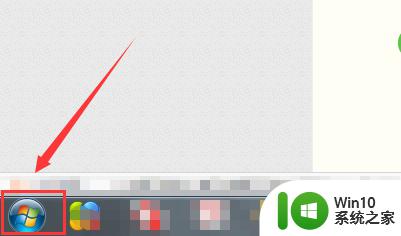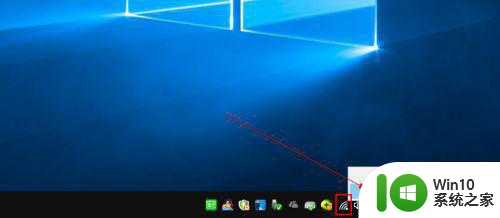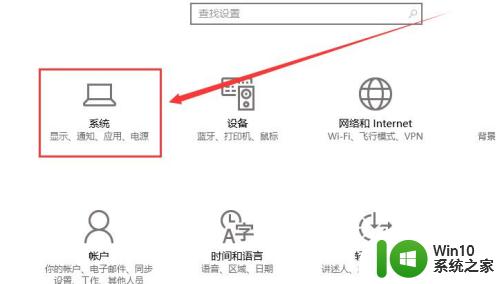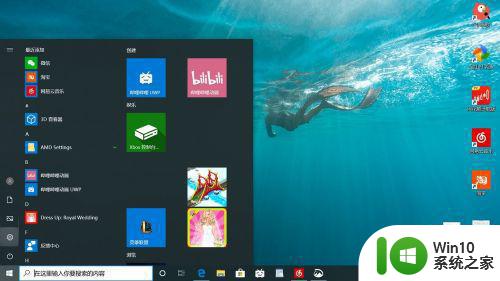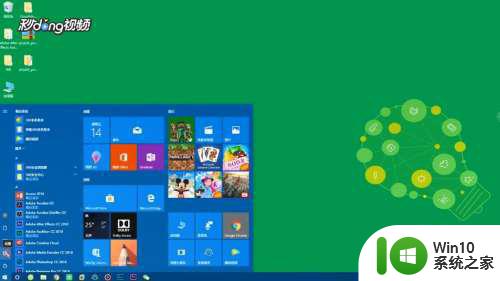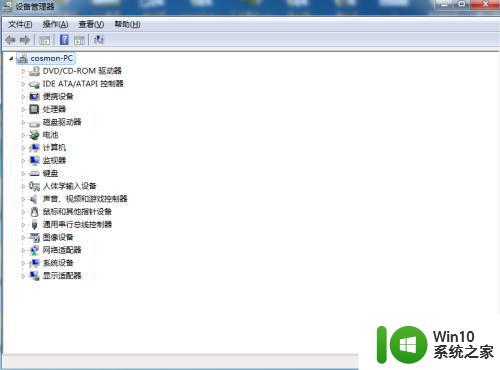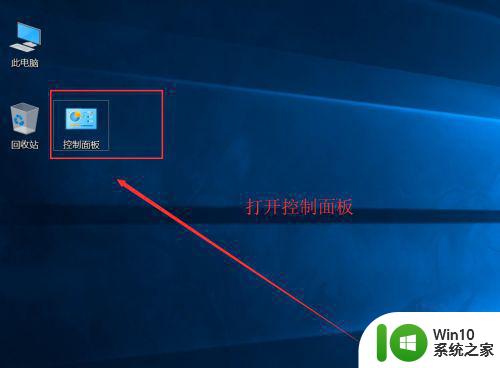win10电脑设置不断网待机方法 win10不断网待机如何设置
更新时间:2023-02-26 17:57:53作者:xiaoliu
在运行win10系统的过程中,有些用户由于有事需要离开一会,以此系统就会自动进入到待机状态,这时电脑往往会默认进入断网情况,导致系统中运行的一些程序出现中断的现象,那么win10电脑设置不断网待机方法呢?今天小编就来告诉大家win10不断网待机如何设置。
具体方法:
1、在我们电脑任务栏上网络图标上点击鼠标右键,弹出界面打开网络共享中心。
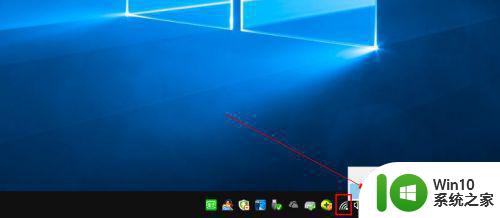
2、网络和共享中心中,我们点击左侧的更改适配器设置打开进入。
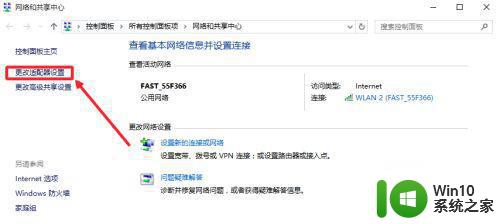
3、在使用的网卡上面单击鼠标右键,然后菜单里面选择属性打开。如图
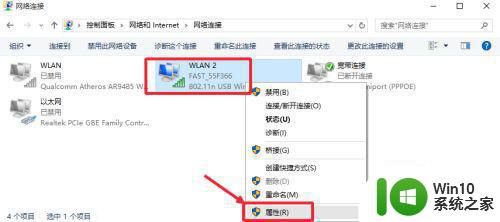
4、属性窗口中,点击这里的配置按钮,如图所示打开进入。
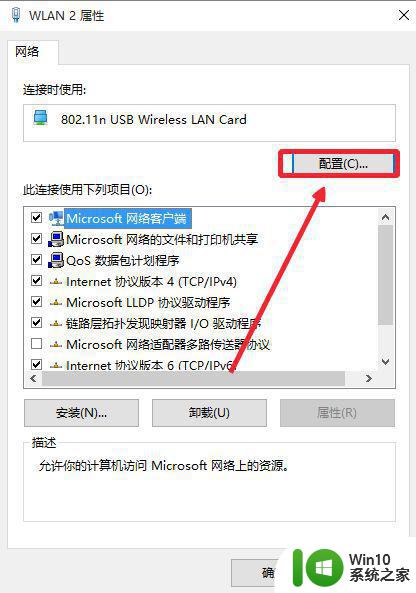
5、网卡属性中,在电源管理中允许计算机关闭此设备以节约电源,前面对勾取消。
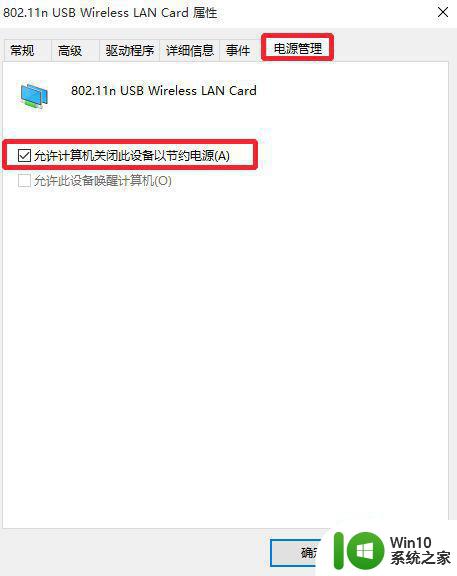
6、最后点击确定按钮,这样我们设置完成,看看具体的效果即可。
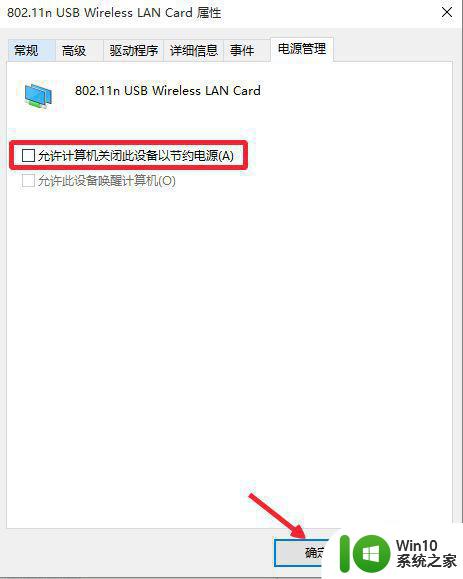
以上就是小编教大家的win10不断网待机如何设置了,还有不清楚的用户就可以参考一下小编的步骤进行操作,希望能够对大家有所帮助。