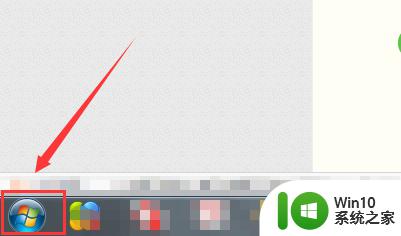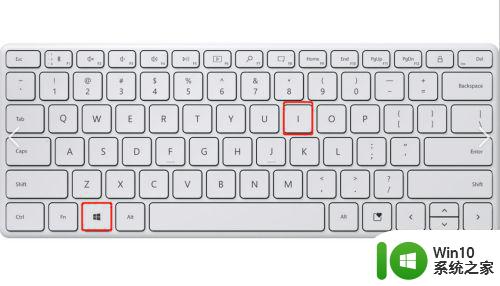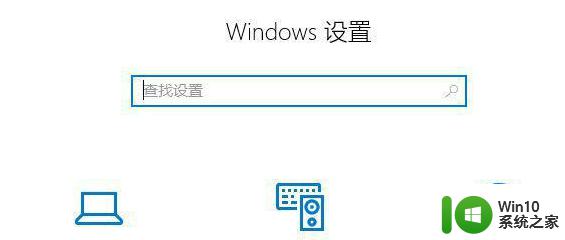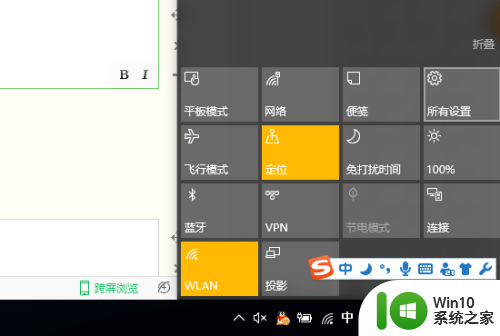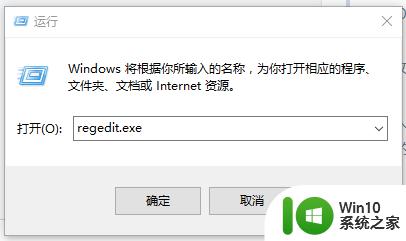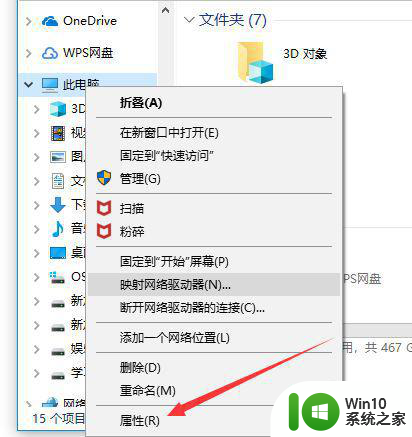win10休眠不断网设置方法 win10休眠期间如何保持下载不中断
win10休眠不断网设置方法,在现代社会中电脑已经成为了我们生活中不可或缺的一部分,许多人在使用Windows 10操作系统时,却经常遇到一个令人头疼的问题——当电脑进入休眠状态时,下载的任务会中断。这对于那些需要下载大文件或进行重要任务的用户来说,无疑是一个巨大的困扰。有没有什么方法可以解决这个问题呢?接下来我们将介绍一些Win10休眠不断网的设置方法,以及在休眠期间如何保持下载不中断的技巧。
具体步骤如下:
1、点击“开始”,选择“设置”。
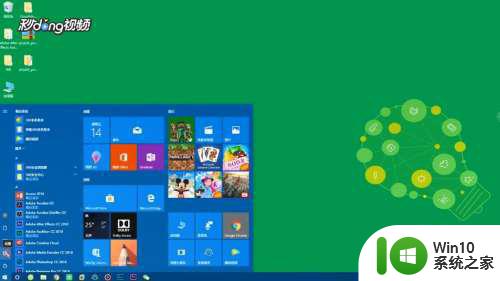
2、点击“系统”,选择“电源和睡眠”。
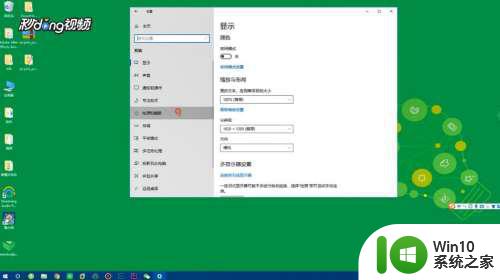
3、在睡眠选项下选择“从不”即可关闭休眠。
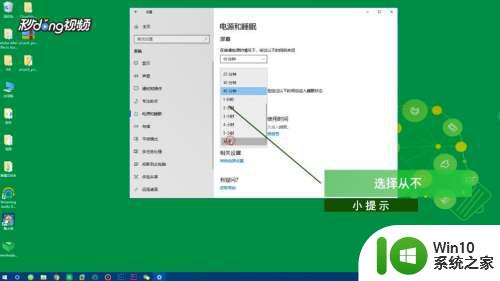
4、回到设置主页,点击“网络和Internet”。
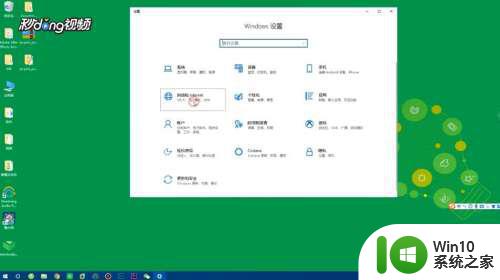
5、点击“更改适配器选项”按钮。
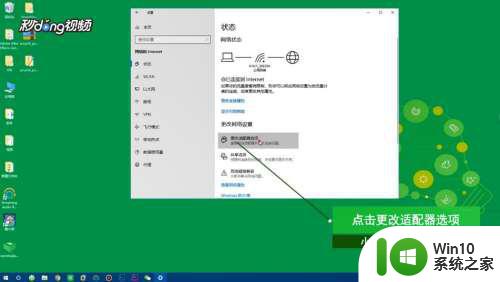
6、找到当前的网络适配器,右键单击选择“属性”。
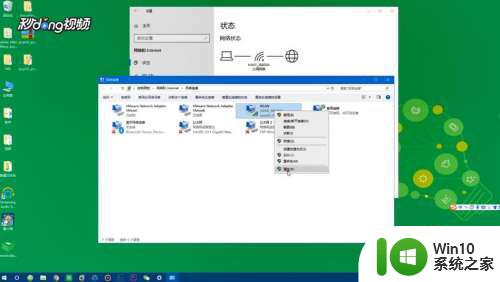
7、点击“配置”选择电源管理。
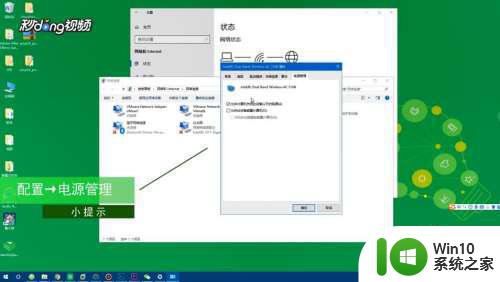
8、去掉“允许计算机关闭此设备以节约电源 ”的勾,点击“确认”即可完成。
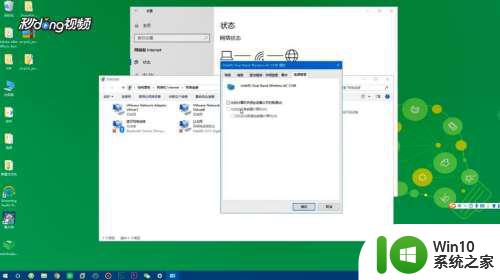
以上就是win10休眠不断网设置方法的全部内容,还有不清楚的用户可以参考以上步骤进行操作,希望能对大家有所帮助。