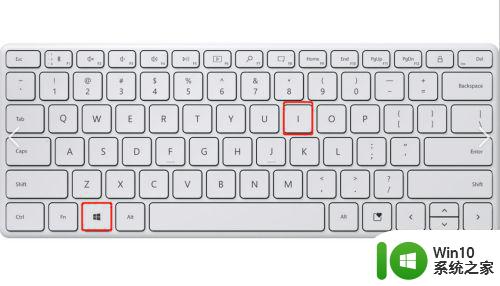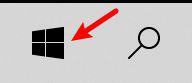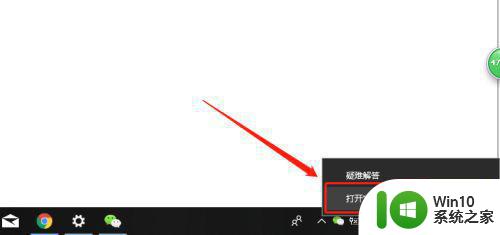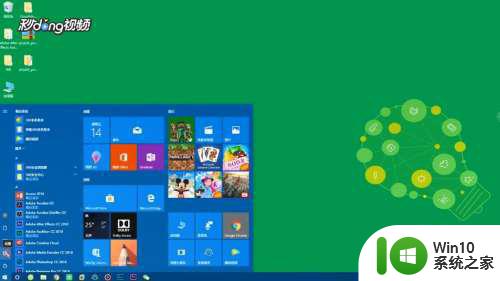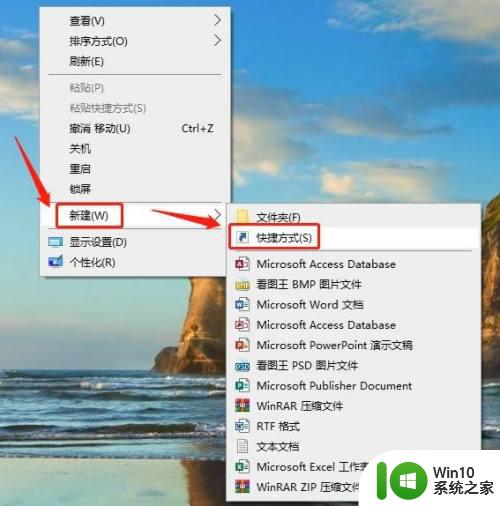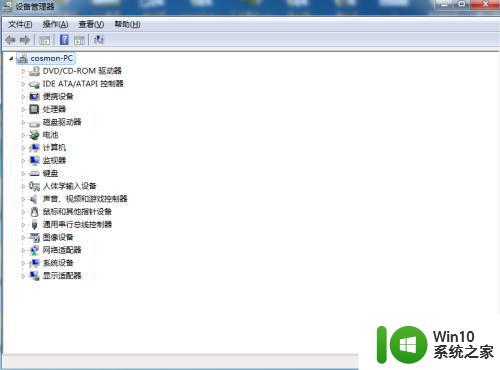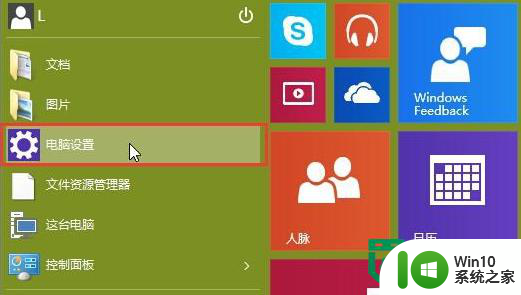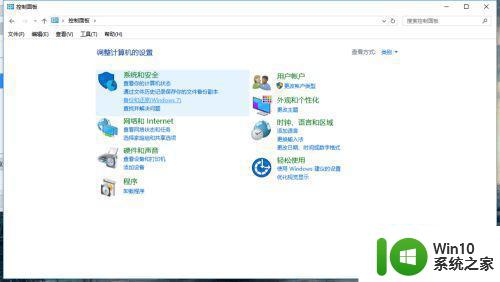图文教你让win10进入睡眠不断网 如何设置Windows 10进入睡眠模式时保持网络连接不中断
图文教你让win10进入睡眠不断网,在使用Windows 10操作系统时,经常会遇到一种情况:当电脑进入睡眠模式后,网络连接会中断,这给我们的使用带来了一些不便,有一种简单的方法可以解决这个问题,让电脑在进入睡眠模式时依然保持网络连接不中断。下面我们将通过图文教程来详细介绍如何设置Windows 10,让它在进入睡眠模式时依然能够保持网络连接的稳定。
具体方法如下:
1、在Windows10桌面,我们右键点击桌面上的“此电脑”图标,在弹出菜单中选择“属性”菜单项。

2、接下来在打开的系统属性窗口中,我们点击左侧边栏的“设备管理器”菜单项。
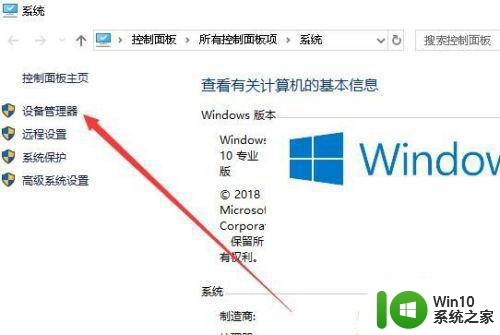
3、在打开的设备管理器窗口中,我们找到并点击“网络适配器”菜单项。
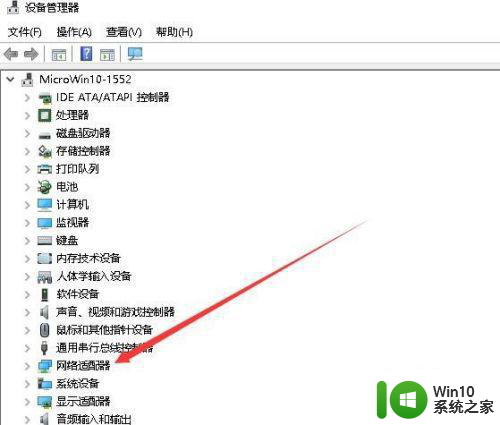
4、在展开的网络适配器窗口中,我们右键点击笔记本电脑使用的网卡驱动,然后点击“属性”菜单项。
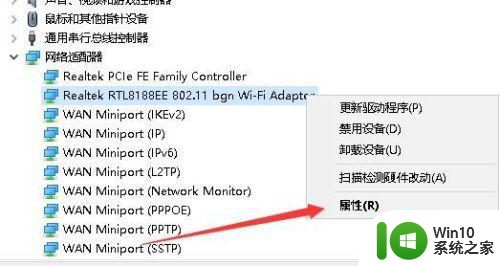
5、这时就会打开网卡属性窗口,在窗口中我们点击上面的“电源管理”标签。
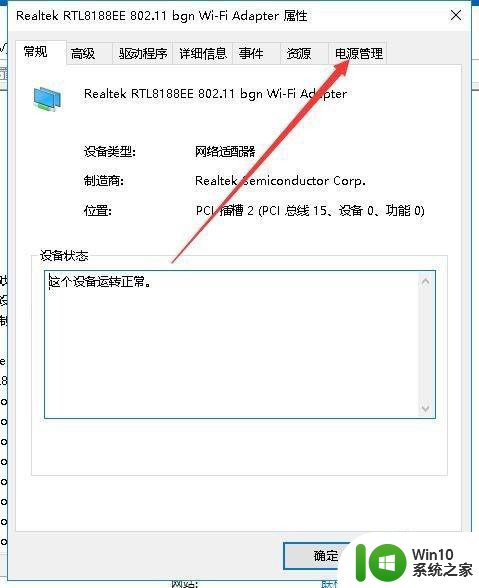
6、在打开的电源管理窗口中,我们取消“允许计算机关闭此设备以节约电源”前面的复选框,最后点击确定按钮即可。
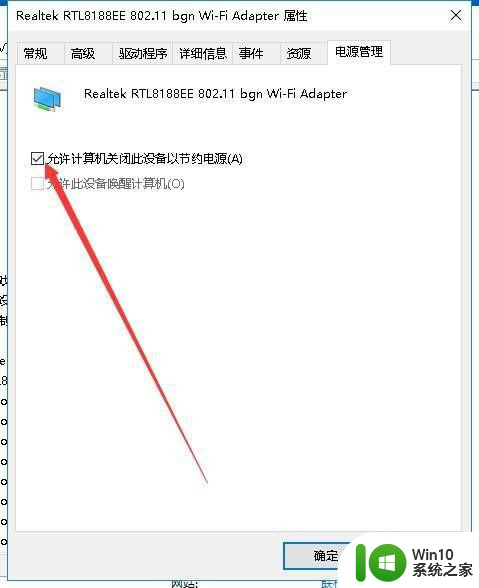
以上就是图文教你让win10进入睡眠不断网的全部内容,还有不清楚的用户就可以参考一下小编的步骤进行操作,希望能够对大家有所帮助。