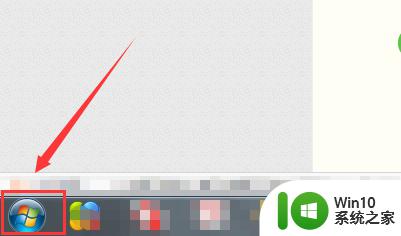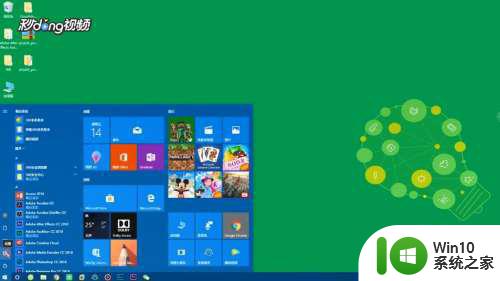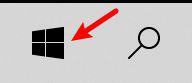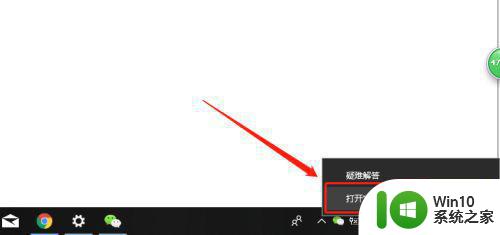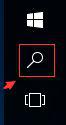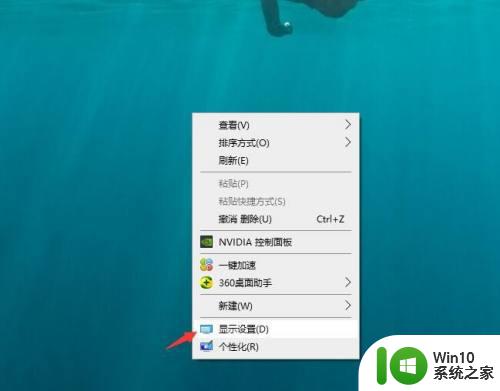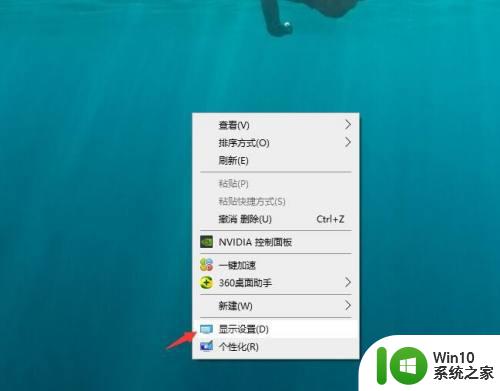win10设置休眠不断网方法 win10休眠模式不断网怎么设置
win10设置休眠不断网方法,Win10是微软推出的一款操作系统,具有众多实用功能,其中设置休眠不断网方法成为了很多用户关注的问题。在Win10休眠模式下,有时会出现断网的情况,这给用户的使用体验带来了一定的困扰。如何设置Win10的休眠模式,使其在休眠状态下能够保持网络连接呢?下面将介绍一种简单有效的方法,帮助您解决这一问题。
具体方法:
1、首先右击桌面右下角的网络图标,打开网络设置。

2、进入网络设置面板,在下方选择网络共享中心。也可以通过控制面板打开网络共享中心。
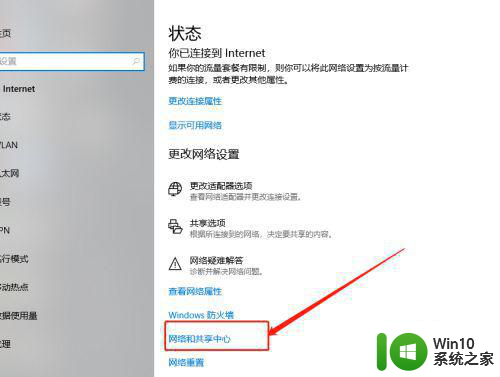
3、点击左侧的更改适配器设置。
适配器是我们电脑连接网络的设备,笔记本一般有两个。一个无限适配器,一个有线网络适配器,根据你连接的网络选择正确的适配器选择。
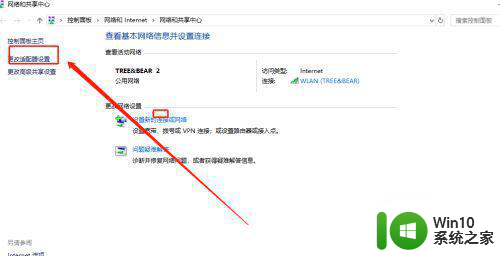
4、右击适配器,选择属性。
注意不要选错了,选择你当前连接的适配器。
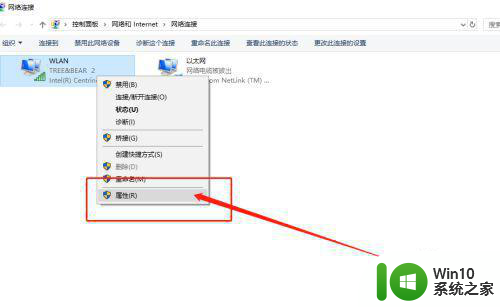
5、在打开的设置面板点击配置按钮,进入配置界面,然后选择电池管理选项。
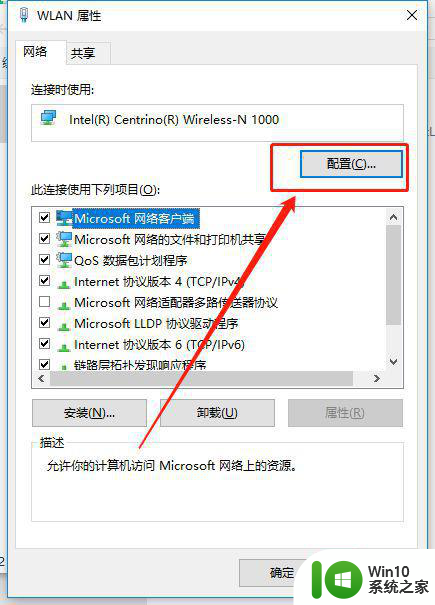
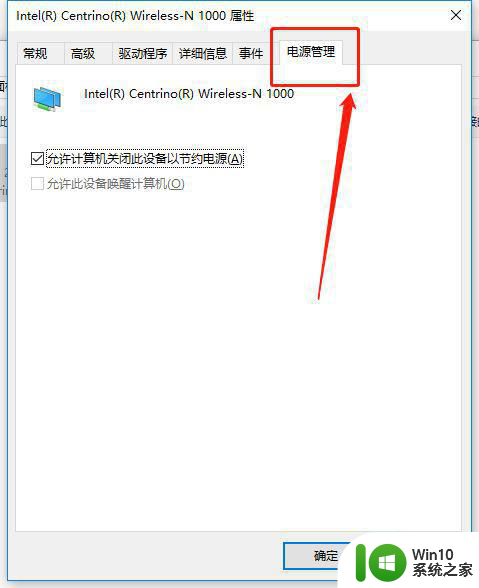
6、将允许计算机关闭此设备省电的选项取消,这个默认是勾选的。如图所示,取消勾选,然后单击确定按钮。这样你的电脑在睡眠的状态下就不会断网了。
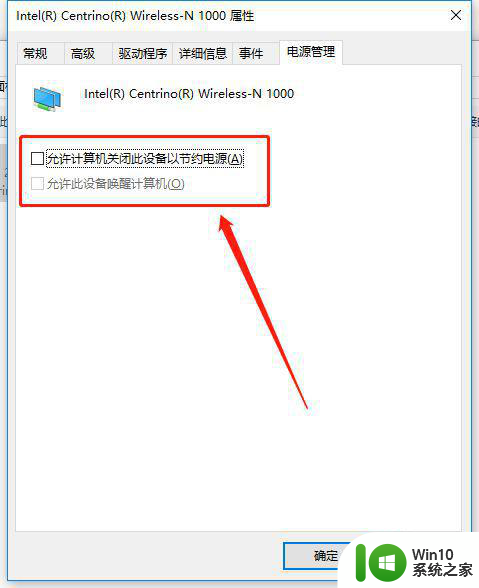
以上就是win10设置休眠不断网方法的全部内容,有遇到这种情况的用户可以按照以上方法来解决,希望能够帮助到大家。