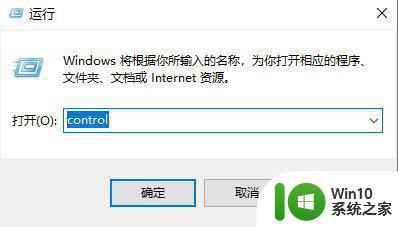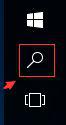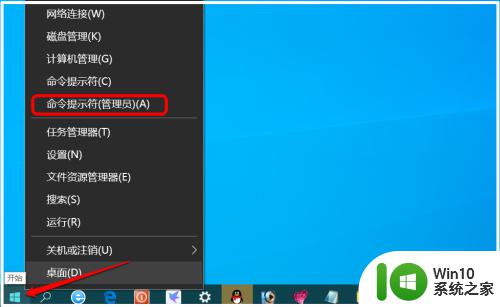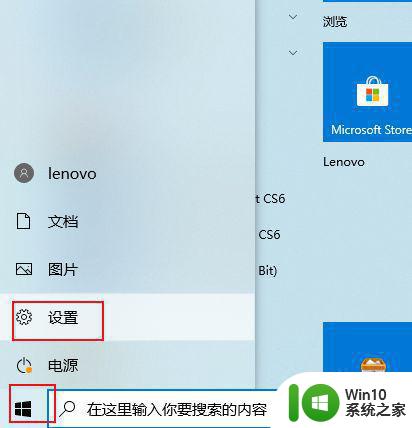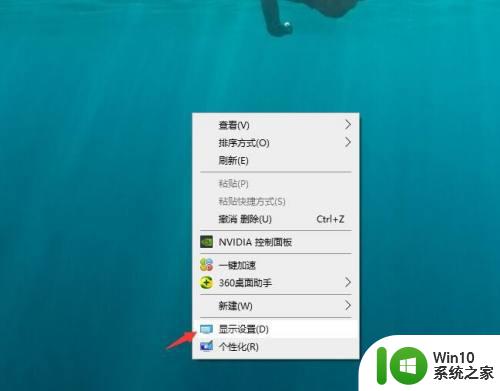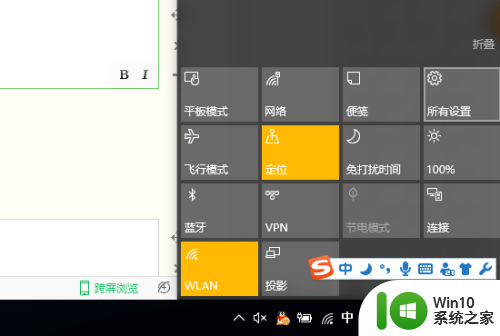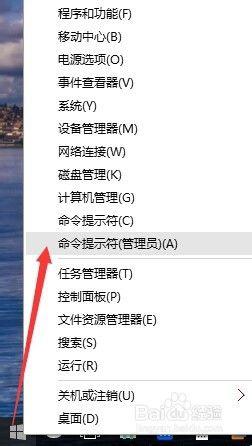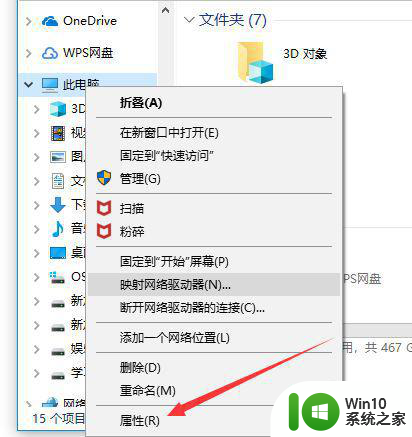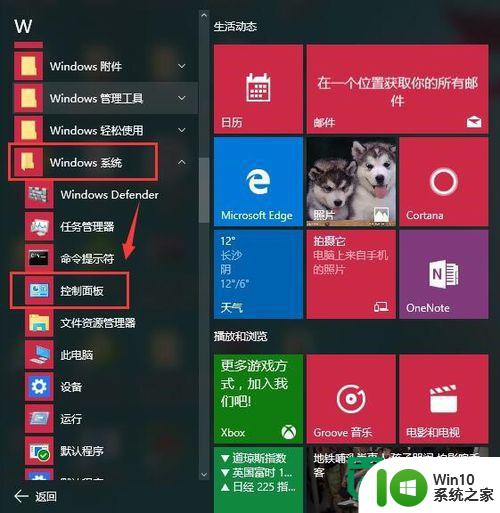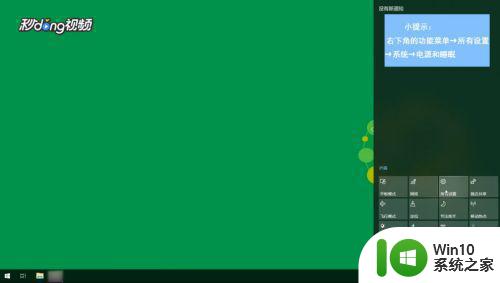win10不让电脑休眠如何设置 win10如何关闭休眠模式设置
更新时间:2023-12-07 18:16:38作者:yang
在使用Windows 10的时候,有时我们可能会遇到一个问题:电脑不允许休眠,当我们想让电脑休息一下,却发现它无法进入休眠模式,这不仅浪费电力,还可能导致电脑过热。如何设置Windows 10来关闭休眠模式呢?在本文中我们将探讨如何解决这个问题,并给出详细的设置方法,以确保我们的电脑可以正常进入休眠状态。
具体方法:
1、打开开始菜单,点击设置。

2、弹出对话框,点击系统。
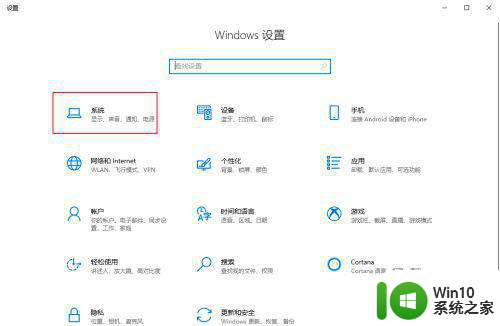
3、弹出对话框,点击电源和睡眠。
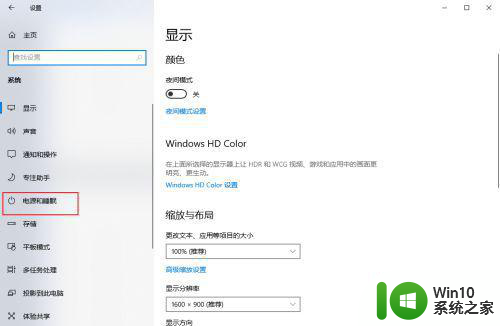
4、在右边栏内可以看到屏幕20分钟关闭,睡眠25分钟后开启。我们先点击屏幕菜单。
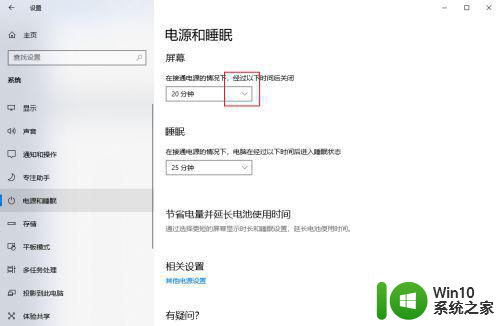
5、在菜单中选择从不。
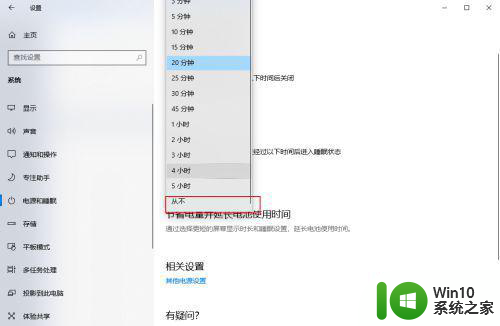
6、在打开睡眠菜单。
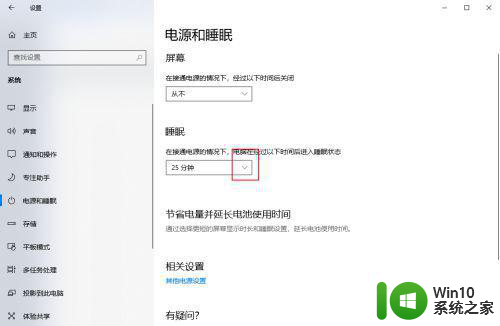
7、选择从不。
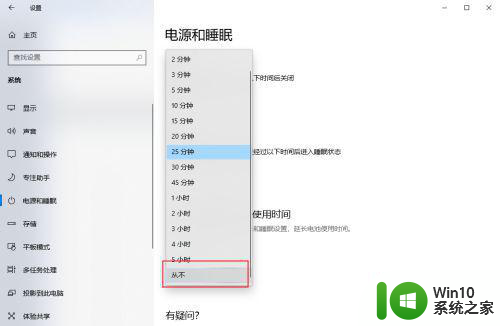
8、当屏幕及睡眠都被选择从不后,点击关闭。从此你的电脑将不太进行休眠状态。
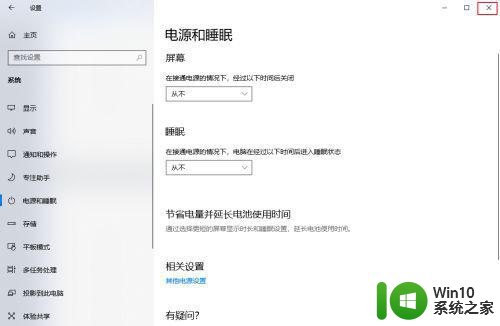
以上是关于如何设置Windows 10不让电脑休眠的全部内容,如果您遇到这种情况,可以按照以上方法来解决,希望对大家有所帮助。