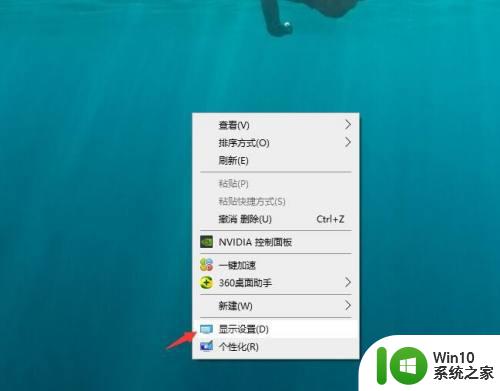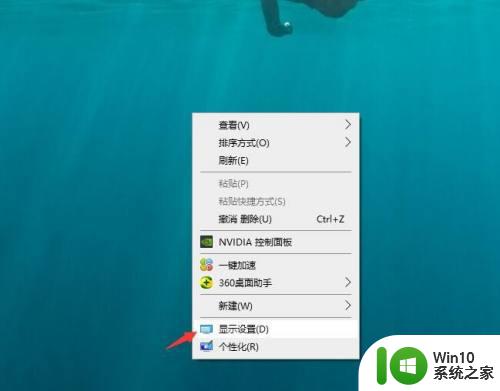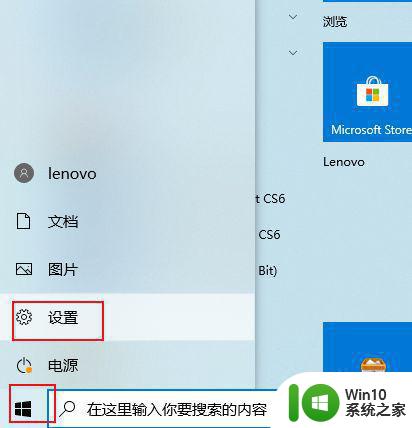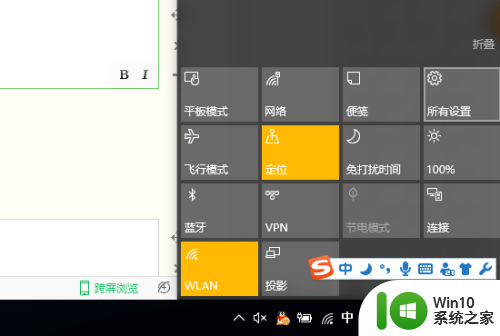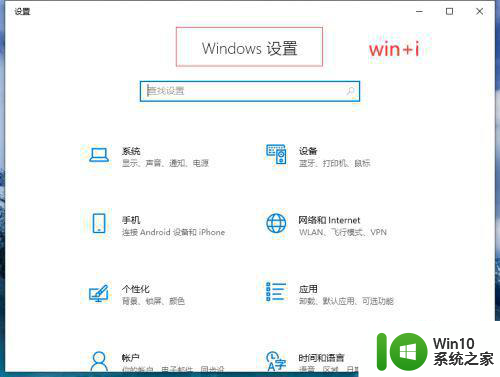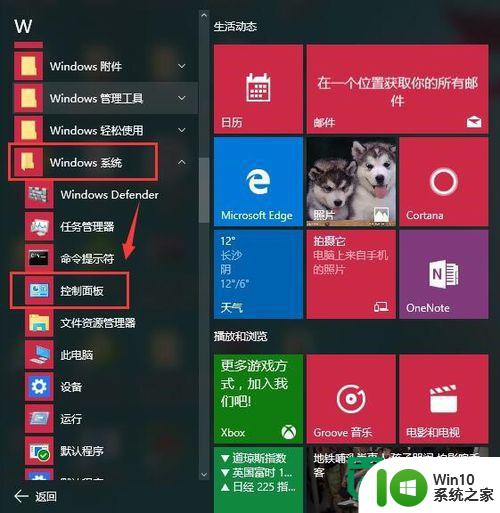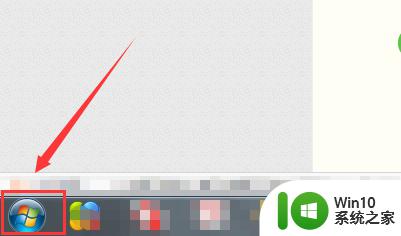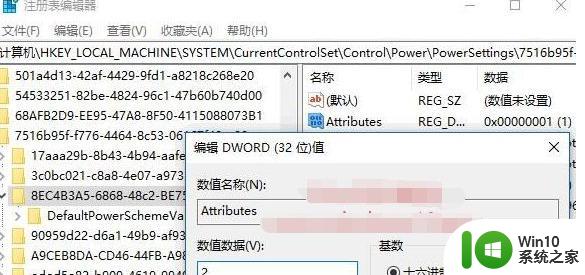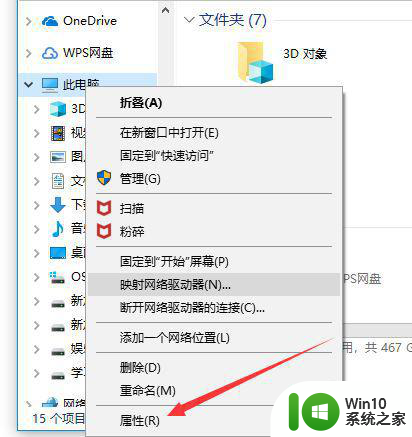win10电脑设置永不休眠怎么设置 电脑不休眠在哪设置win10
更新时间:2023-02-03 08:45:11作者:cblsl
当运行中的原版win10电脑如果一段时间没有进行操作时,系统往往会默认进入到休眠状态,保证硬件降低消耗,可是在有的用户win10电脑在进入休眠状态之后,系统中运行的程序就会停止,对此win10电脑不休眠在哪设置呢?这里小编就来教大家win10电脑设置永不休眠设置方法。
具体方法:
1、在win10系统的菜单栏我们找到搜索的标志
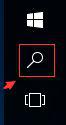
2、然后我们在里面输入设置点击搜索并打开
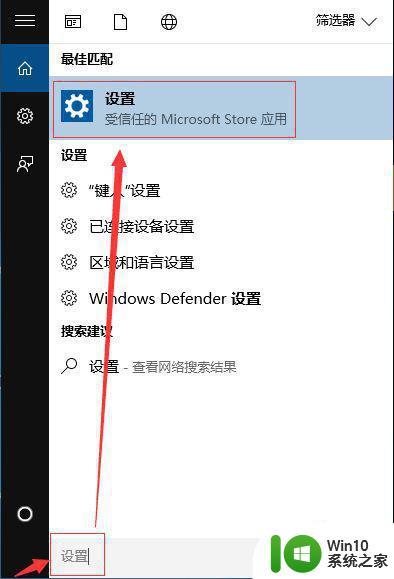
3、然后找到我们需要的系统这个主菜单并点击
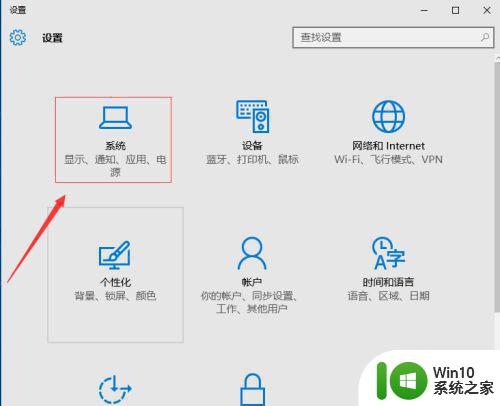
4、然后我们找到电源和睡眠,其他电源设置
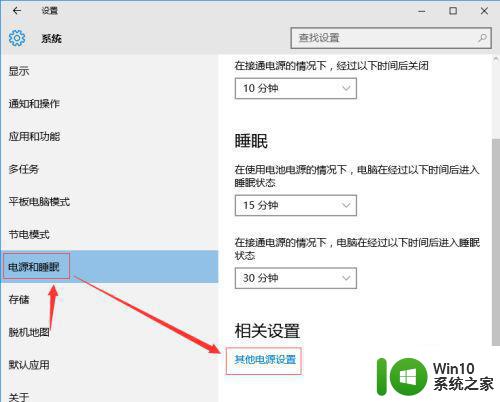
5、找到选择关闭显示器的时间
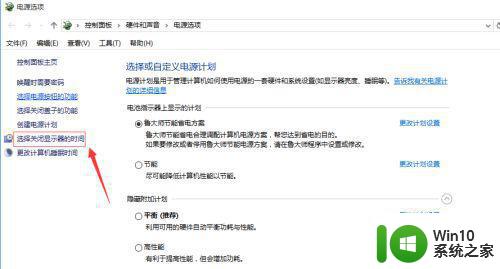
6、根据自己的需求设置多长时间关闭显示器就行了
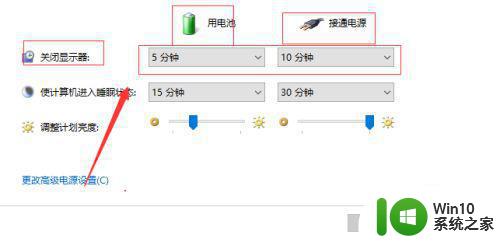
上述就是关于win10电脑设置永不休眠设置方法了,还有不清楚的用户就可以参考一下小编的步骤进行操作,希望能够对大家有所帮助。