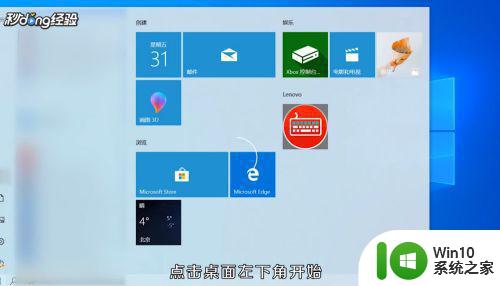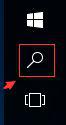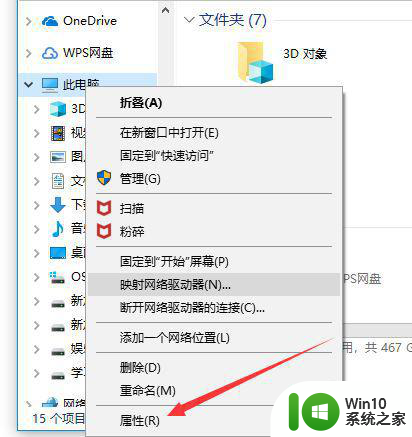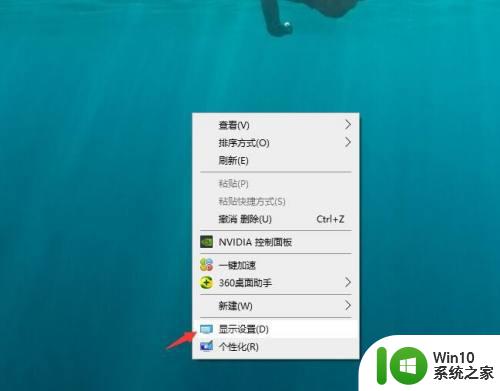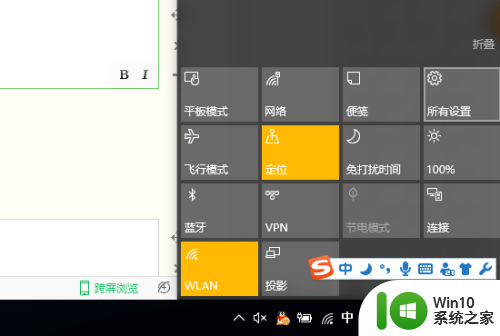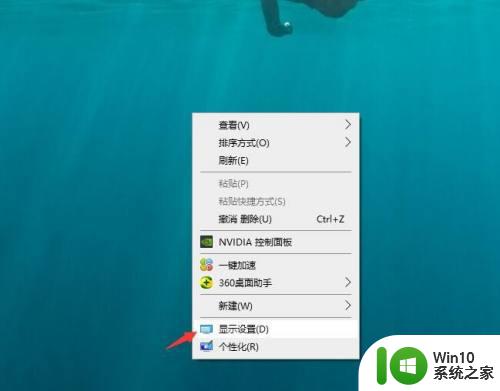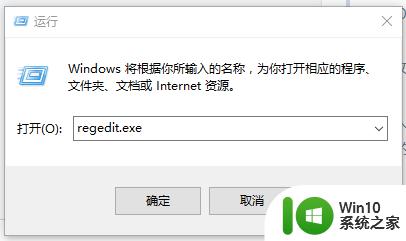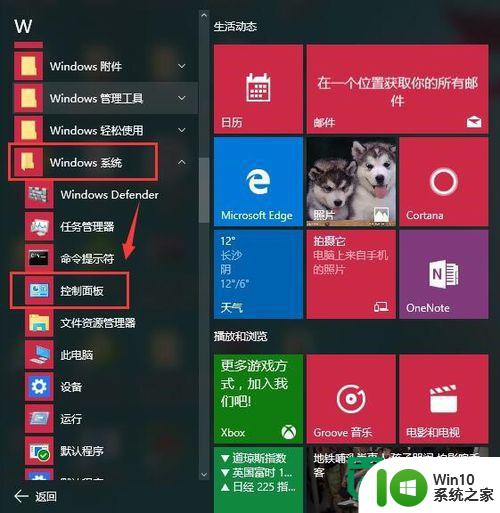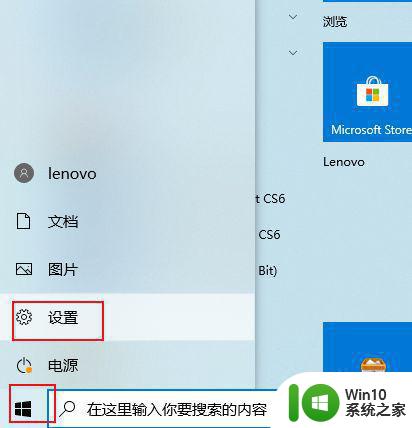win10电脑休眠图片设置方法 win10电脑怎样设置休眠时的壁纸
更新时间:2024-01-30 12:49:40作者:jiang
在如今数字化的时代,电脑已成为我们日常生活中不可或缺的工具,而作为其中的一款主流操作系统,Windows 10给用户提供了丰富的个性化设置选项,其中之一便是休眠时的壁纸设置。休眠模式的出现不仅可以有效节省电脑能源,还能保护电脑硬件,延长使用寿命。相较于默认的黑屏,如何在电脑休眠时设置自己喜欢的壁纸呢?本文将为大家介绍win10电脑设置休眠时壁纸的方法,让您的休息时间更加美好。
具体方法:
1、进入系统,按Win+i打开Windows设置。
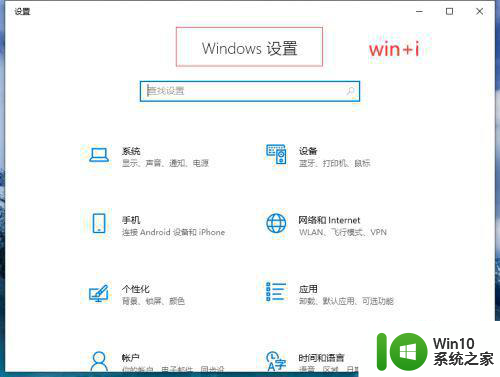
2、在“Windows设置”中点击“个性化”。
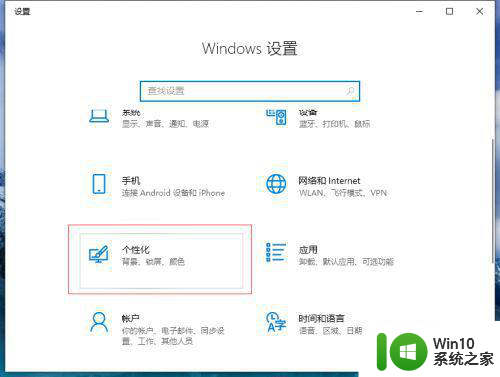
3、点击“锁屏界面”。
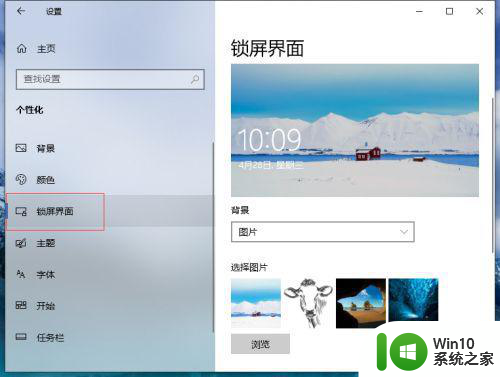
4、在“锁屏界面”中点击选中图片即可更换锁屏壁纸。
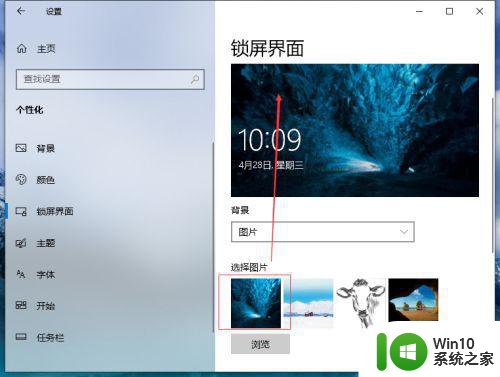
5、还可以背景选择“幻灯片放映”,点击选中相册文件夹,这样可以设置电脑休眠壁纸为幻灯片放映模式。
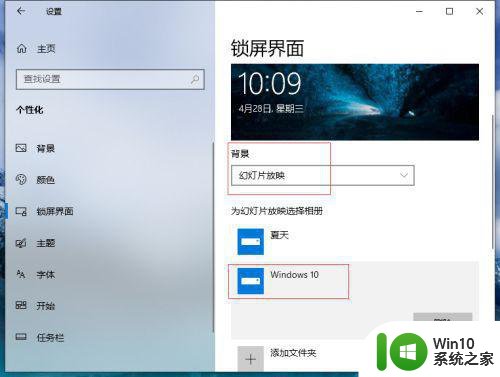
以上就是win10电脑休眠图片设置方法的全部内容,碰到同样情况的朋友们赶紧参照小编的方法来处理吧,希望能够对大家有所帮助。