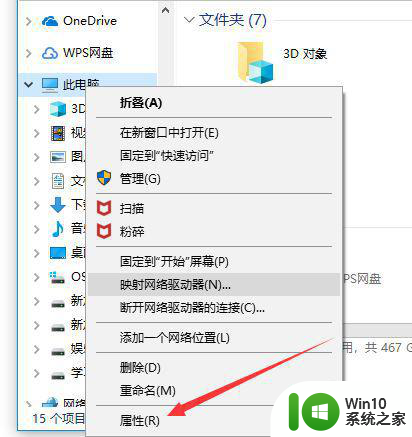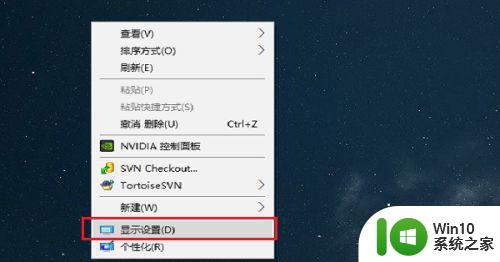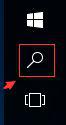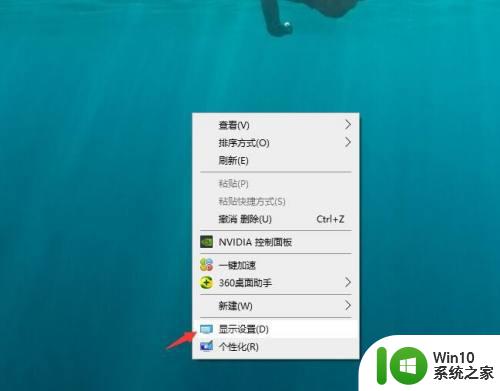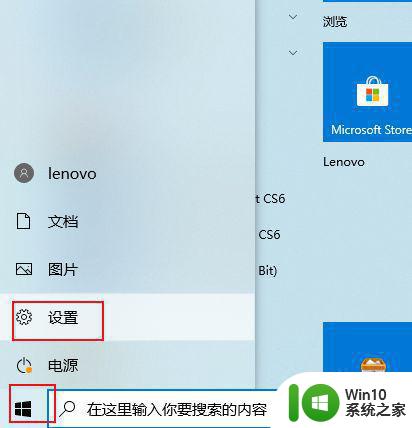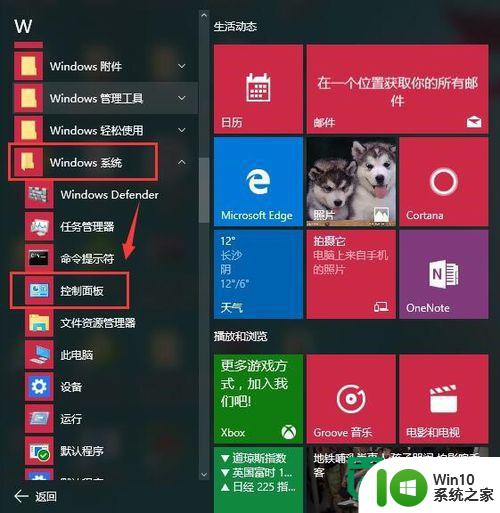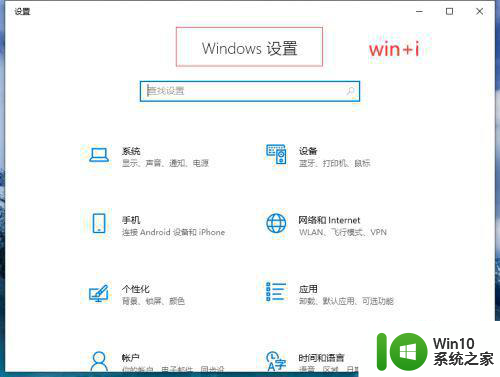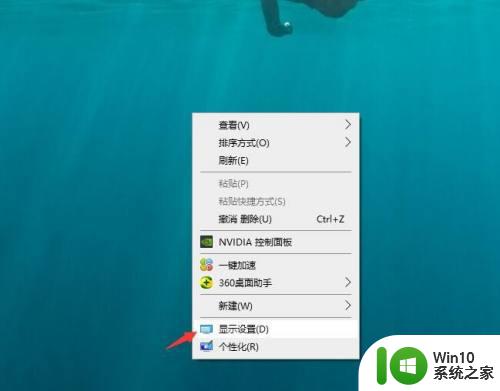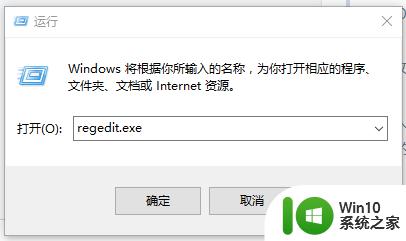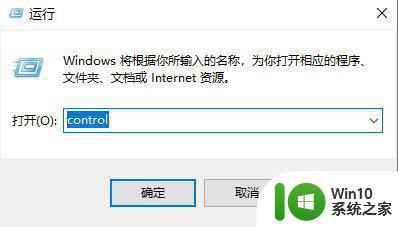如何设置电脑不休眠win10 win10电脑怎么调整不休眠时间
更新时间:2024-05-16 11:09:35作者:yang
在使用win10电脑时,有时候我们希望电脑在一段时间内不自动休眠,以保持正在进行的工作不被中断,那么如何设置电脑不休眠呢?在win10系统中,我们可以通过简单的操作来调整电脑的休眠时间,让电脑在我们需要时保持长时间的运行状态。接下来我们将介绍如何在win10系统中设置电脑不休眠的方法。
步骤如下:
1.首先打开操作中心,单击所有设置。
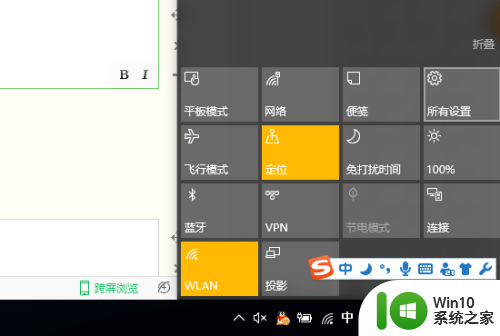
2.在windows设置窗口中单击系统
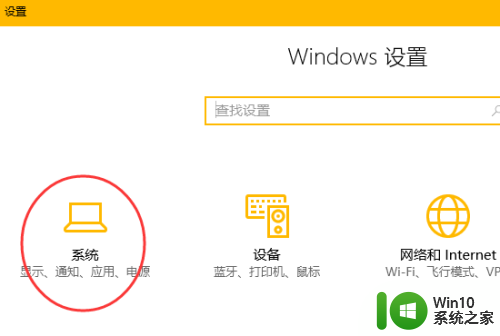
3.在打开的系统设置窗口中左侧找到电源和睡眠。
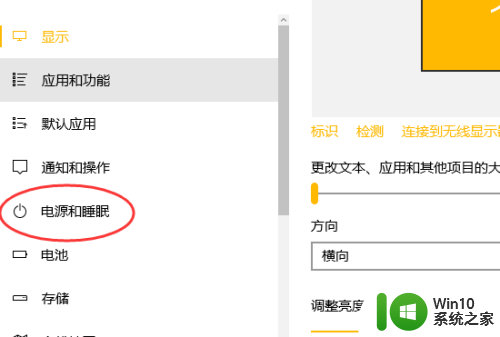
4.将右侧睡眠、屏幕的相关设置都设置成从不。
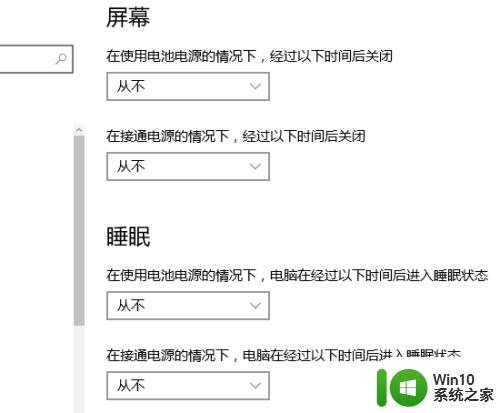
5.这时候设置一下相关设置的其他电源设置。
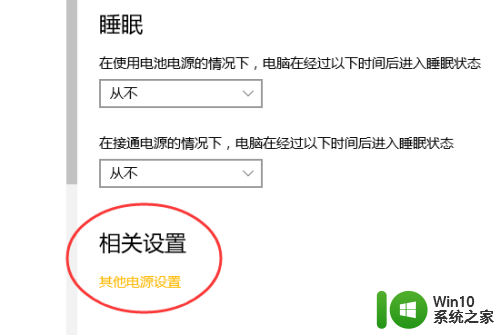
6.单击电源其他相关设置后,进入电源选项窗口。单击选择关闭盖子的功能。
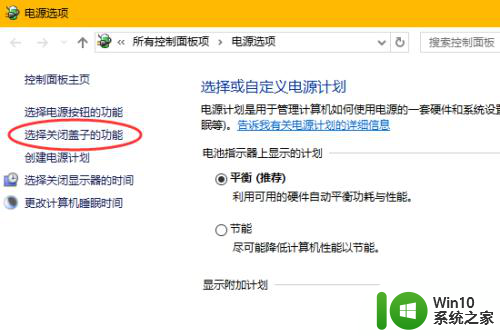
7.将关闭盖子时候的相关设置成不采取任何操作。然后保存修改即可。
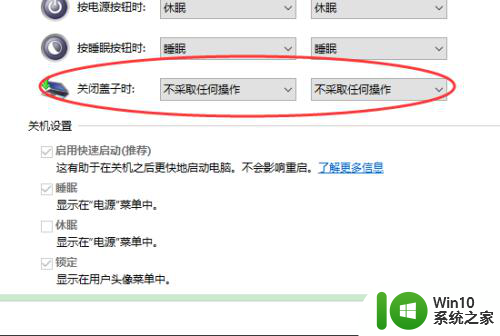
以上就是设置电脑不休眠win10的全部内容了,如果有不懂的地方,可以按照小编的方法进行操作,希望对大家有所帮助。