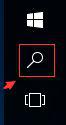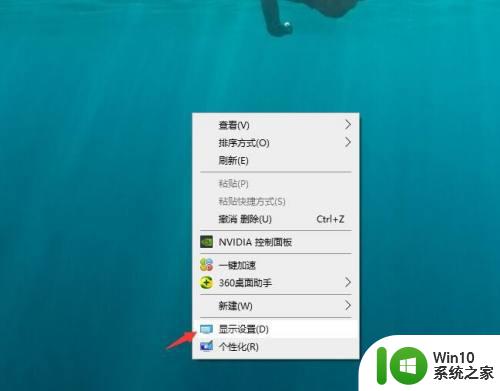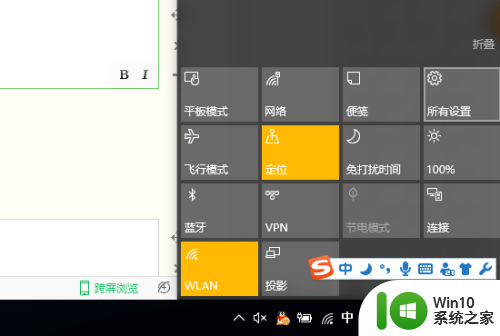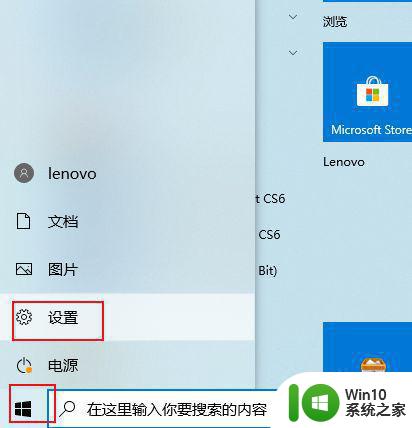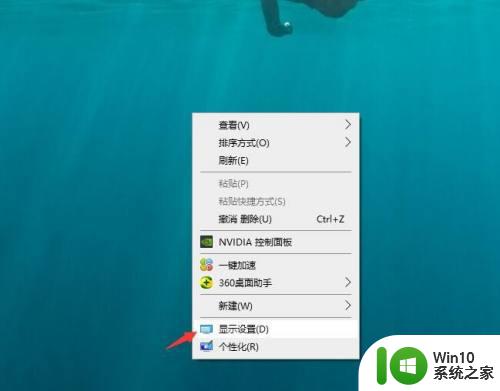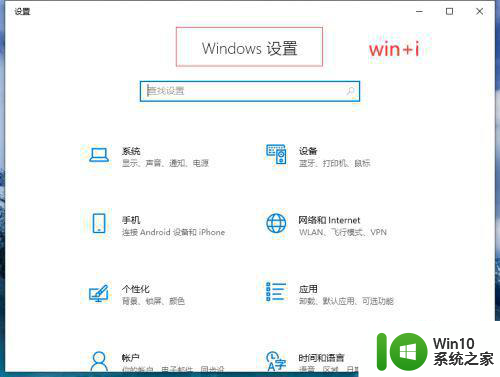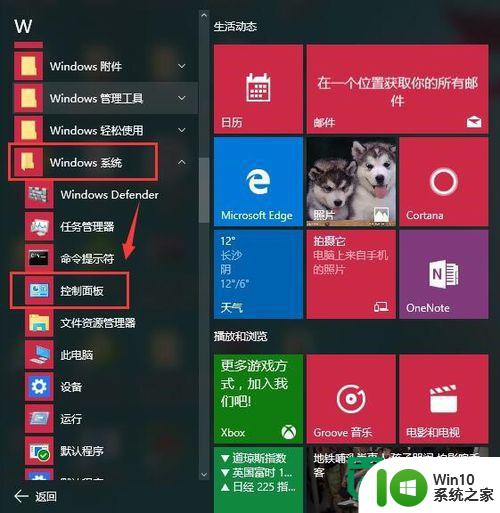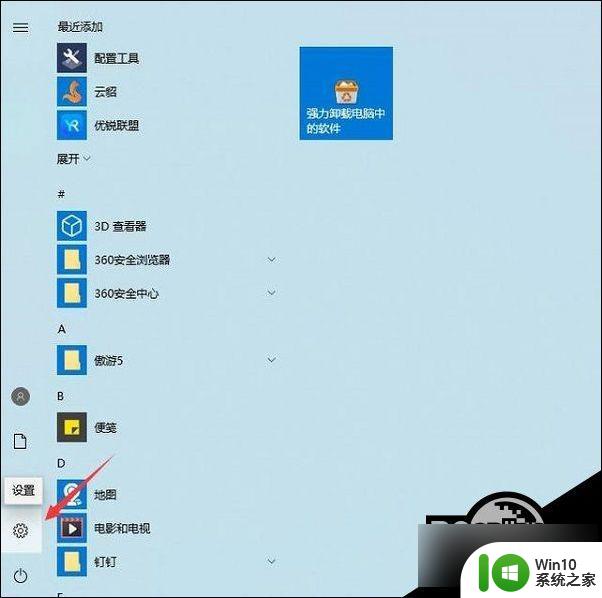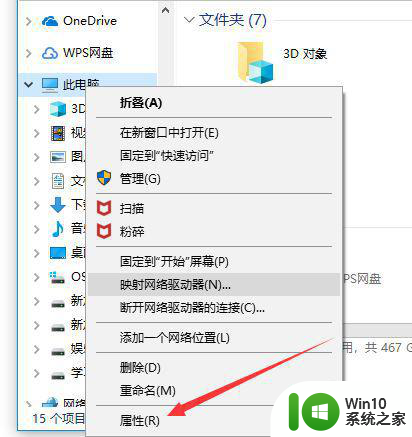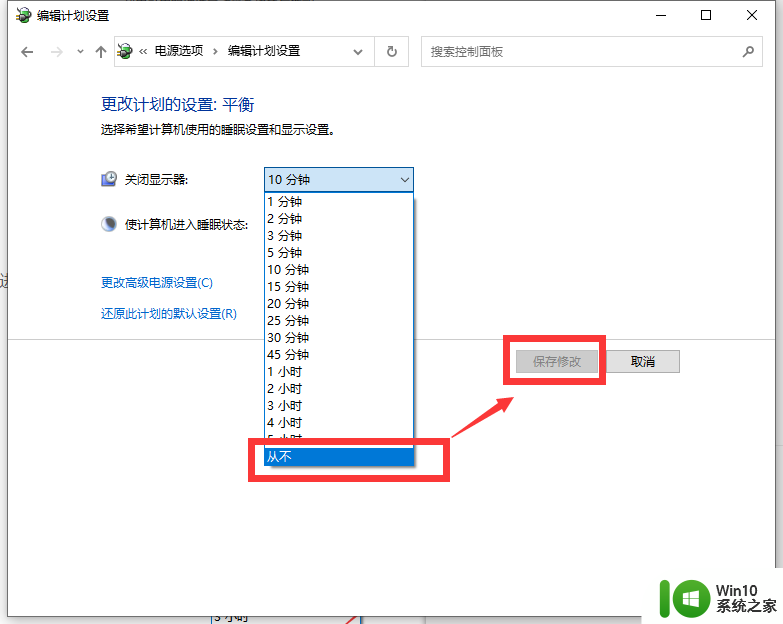win10电脑设置了不休眠还是会休眠如何解决 win10电脑设置不休眠但仍然自动休眠怎么办
更新时间:2024-10-12 10:09:05作者:yang
Win10电脑设置了不休眠,但仍然会自动休眠是一个比较常见的问题,可能会给用户带来困扰,造成这种情况的原因可能有很多,比如系统设置问题、驱动程序冲突、电源管理设置等。针对这个问题,我们可以尝试一些方法来解决,比如检查电源管理设置、更新驱动程序、关闭不必要的后台程序等。希望通过这些方法能够有效解决Win10电脑设置不休眠却仍然自动休眠的情况。
具体方法:
1、打开开始菜单,点击windows系统,控制面板。

2、弹出对话框,点击系统和安全。
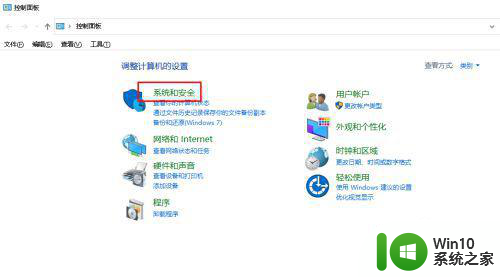
3、进入后,点击电源选项。
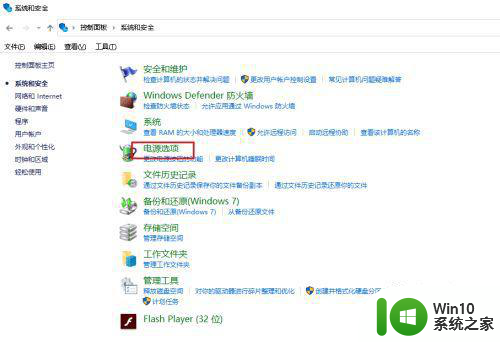
4、进入后,用户后的更改计划设置。
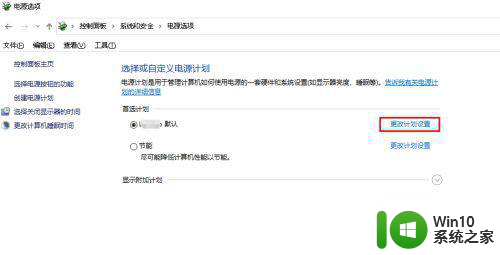
5、将睡眠状态调整为从不,点击保存修改。
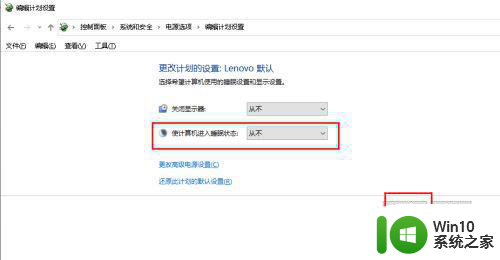
6、打开开始菜单,点击windows系统,在命令提示符上右击,点击更多,以管理员身份运行。
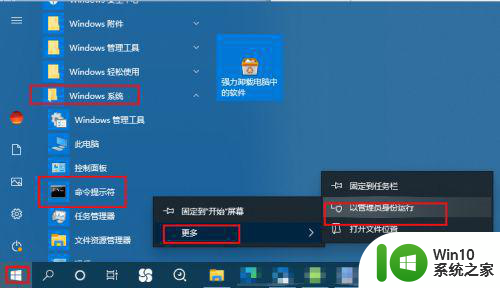
7、弹出窗口,输入powercfg -h off,回车,问题解决。
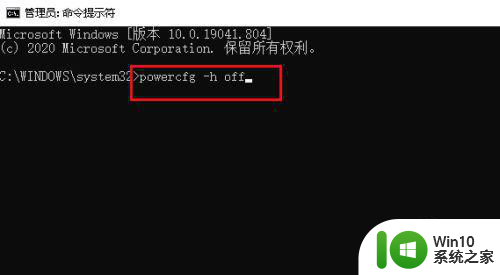
以上就是win10电脑设置了不休眠还是会休眠如何解决的全部内容,如果有遇到这种情况,那么你就可以根据小编的操作来进行解决,非常的简单快速,一步到位。