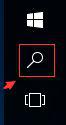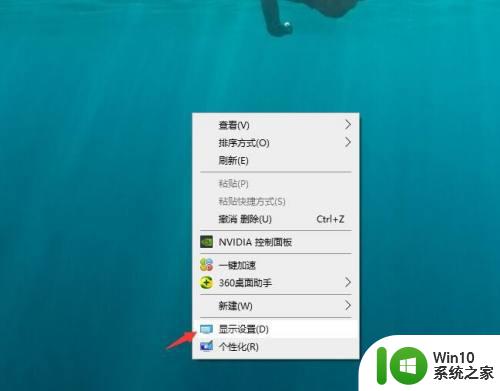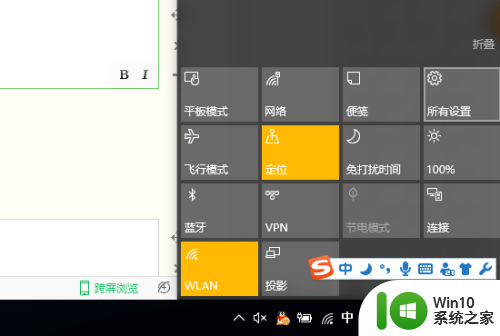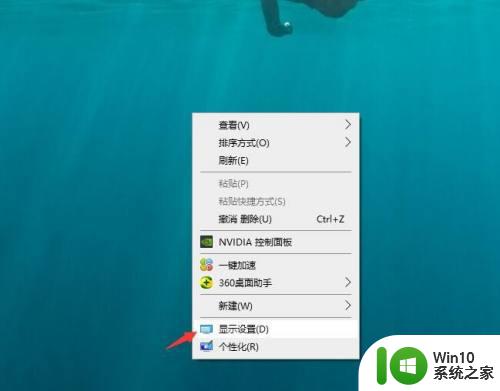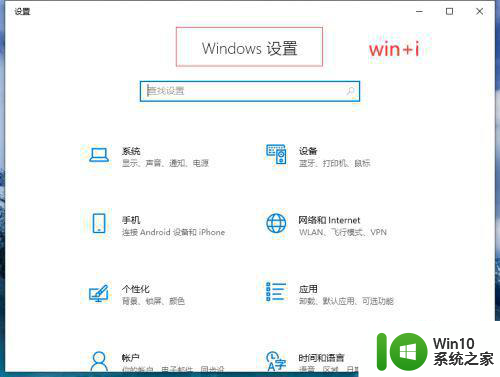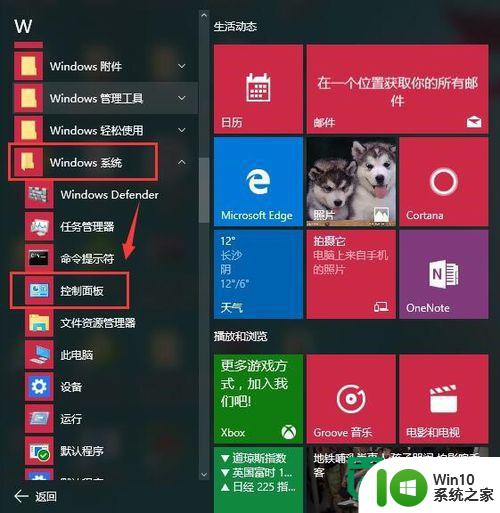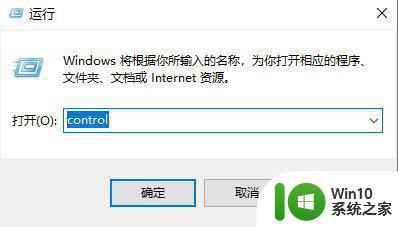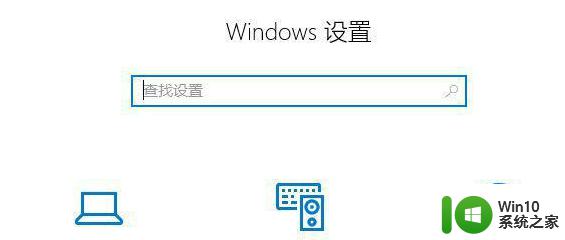win10怎么不让电脑休眠 电脑w10怎么设置不休眠
更新时间:2023-02-09 08:50:03作者:cblsl
在电脑上,系统是会自动休眠的,但是最近有win10用户想把这系统休眠给取消了,让电脑不在休眠,很多用户都会这样操作,觉得休眠也没什么用,还不如取消了,那么w10怎么不让电脑休眠呢,下面小编给大家分享win10设置不休眠的方法。
解决方法:
1、打开开始菜单,点击设置。
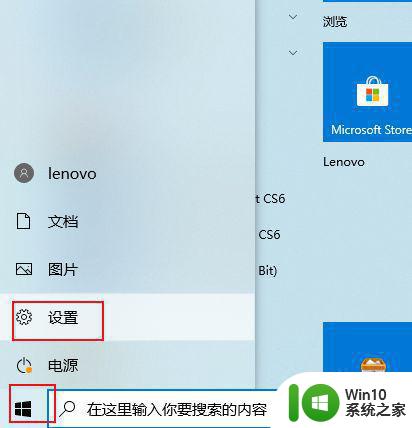
2、弹出对话框,点击系统。
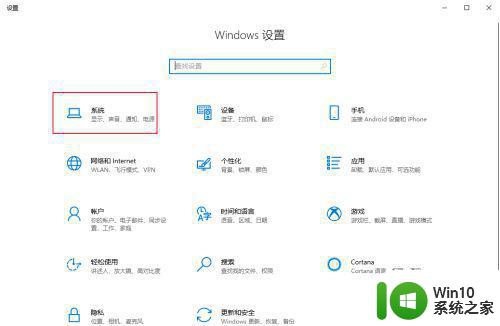
3、弹出对话框,点击电源和睡眠。
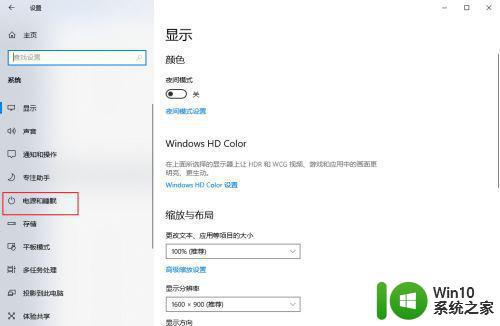
4、在右边栏内可以看到屏幕20分钟关闭,睡眠25分钟后开启。我们先点击屏幕菜单。
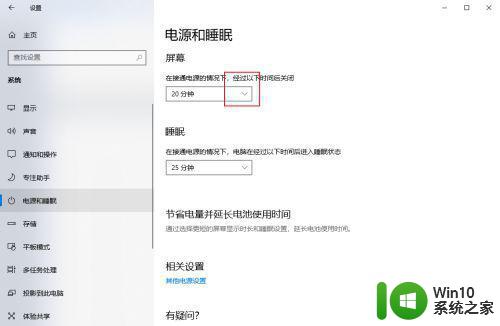
5、在菜单中选择从不。
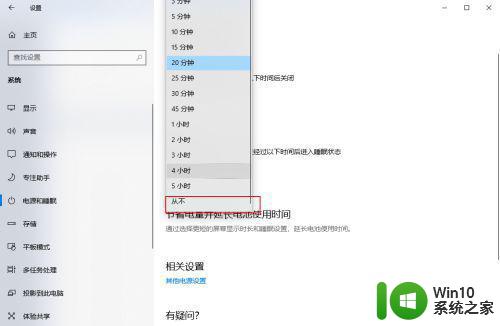
6、在打开睡眠菜单。
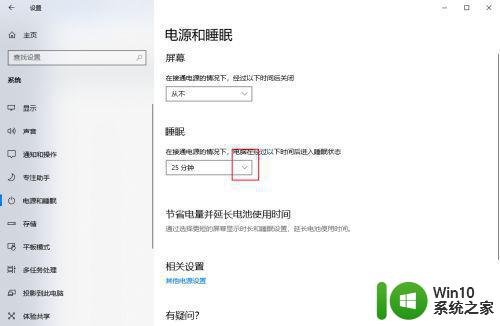
7、选择从不。
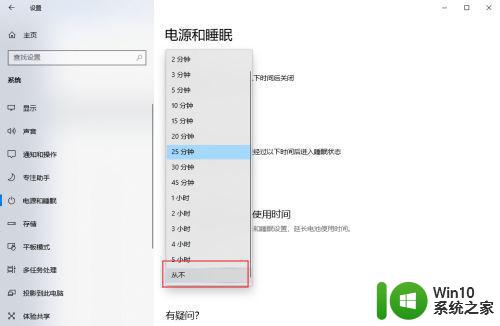
8、当屏幕及睡眠都被选择从不后,点击关闭。从此你的电脑将不太进行休眠状态。
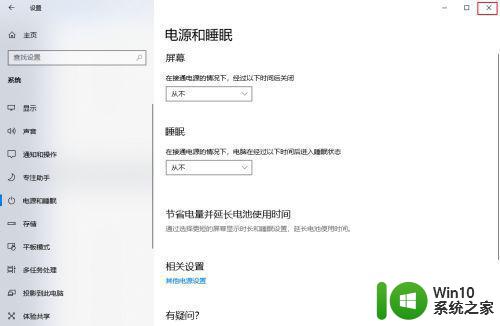
以上就是win10设置不休眠的方法,有不知道怎么设置电脑不休眠的,可以按上面的方法来进行设置。