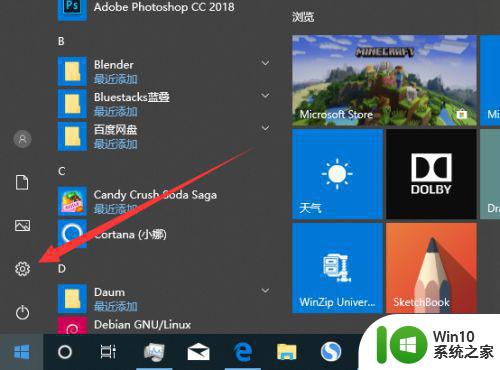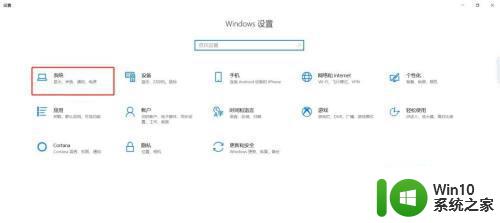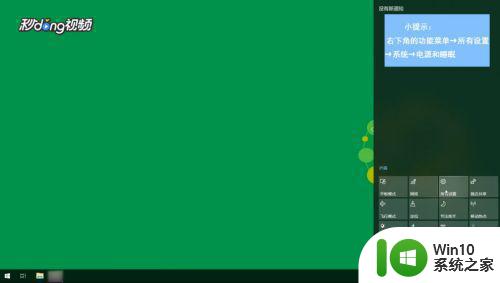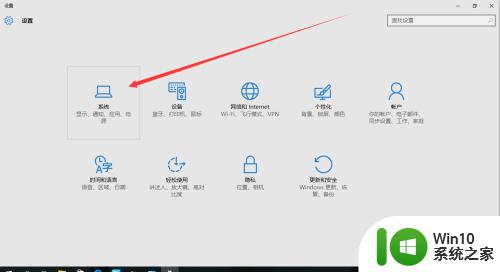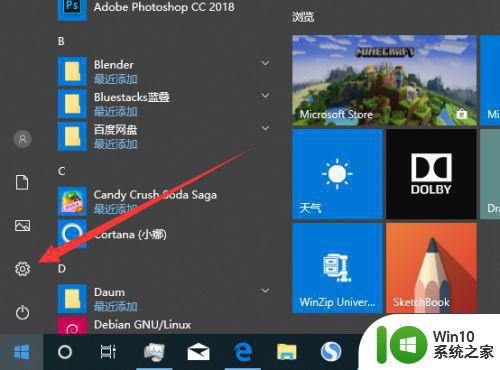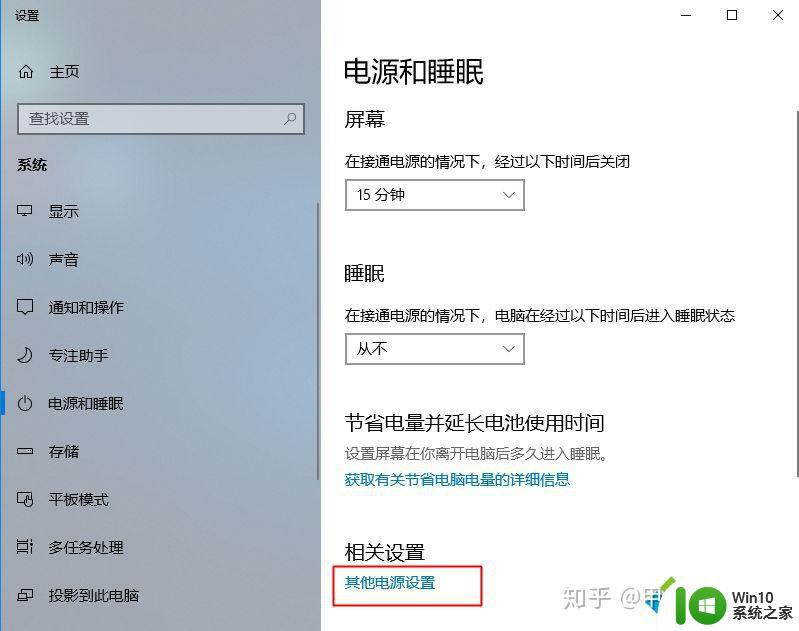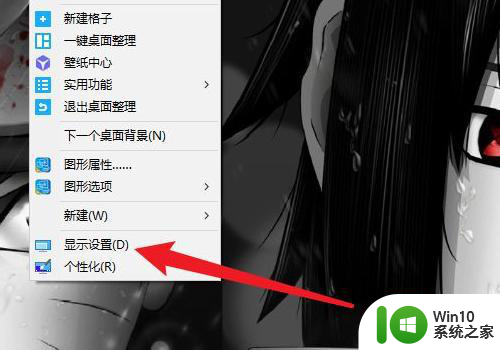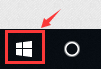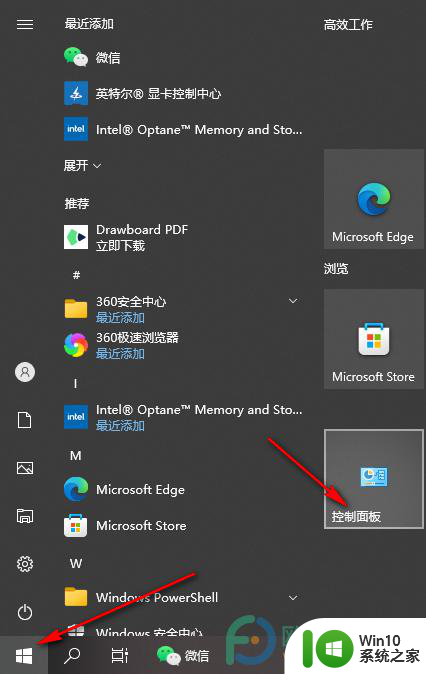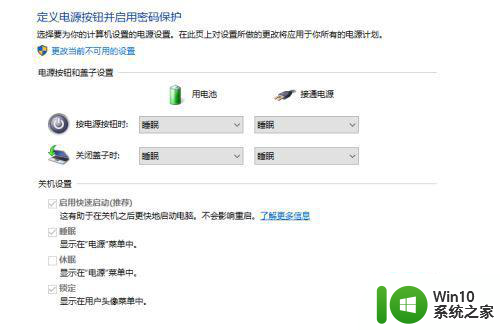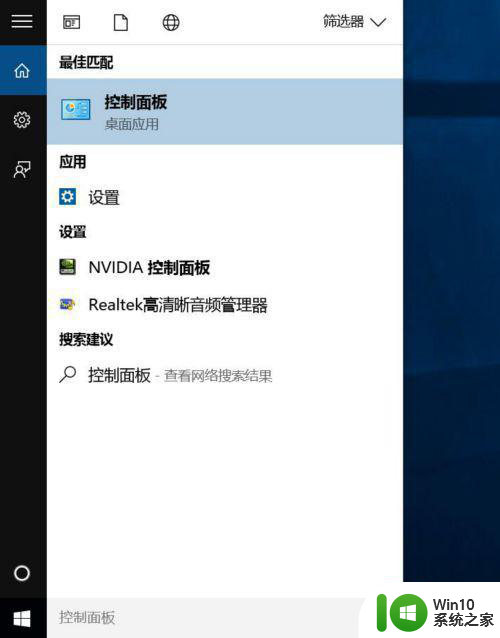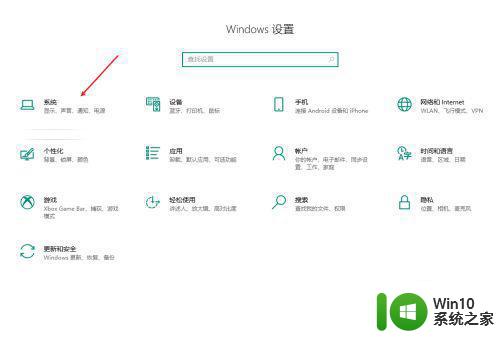怎么让笔记本电脑合上后不休眠win10 windows10笔记本合上盖子不休眠设置方法
更新时间:2024-02-11 16:44:11作者:yang
随着现代科技的不断发展,笔记本电脑已成为我们生活中不可或缺的工具之一,当我们合上笔记本电脑的盖子时,它往往会自动进入休眠状态,这给我们的使用带来了一些不便。如何让笔记本电脑合上后不休眠呢?在Windows 10操作系统中,有一些简单的设置方法可以帮助我们实现这一目标。接下来让我们一起来了解一下吧。
解决方法:
1、右键点击桌面上此电脑--属性。

2、在属性页面,点击左上角的控制面板选项。
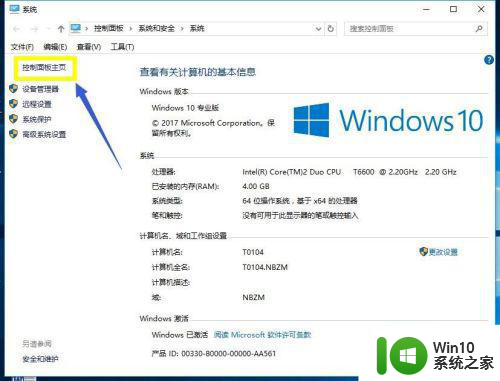
3、在控制面板页面找到系统设置。
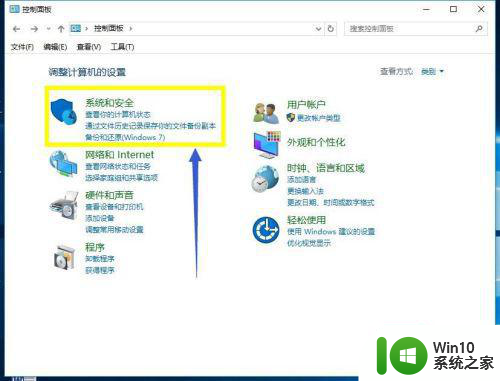
4、在系统安全界面找到电源选项。
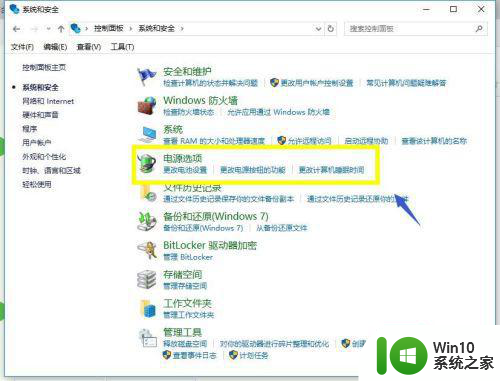
5、在电源选项界面,点击左侧的选择关闭盖子的功能。
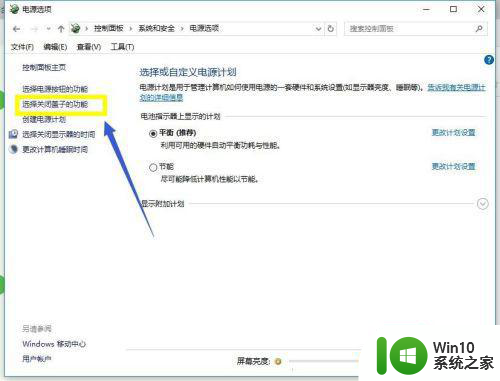
6、在电池模式下关闭盖子的下拉中选择不采取任何动作。
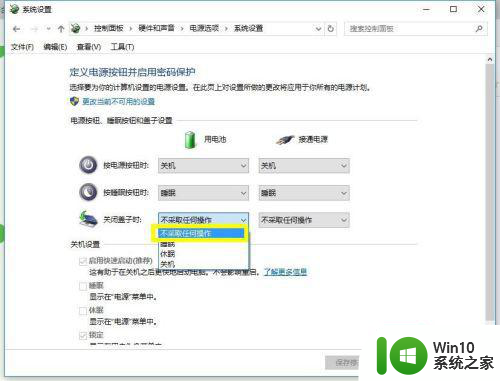
7、在接通电源模式下关闭盖子的下拉中选择不采取任何动作,然后点击保存修改按钮。
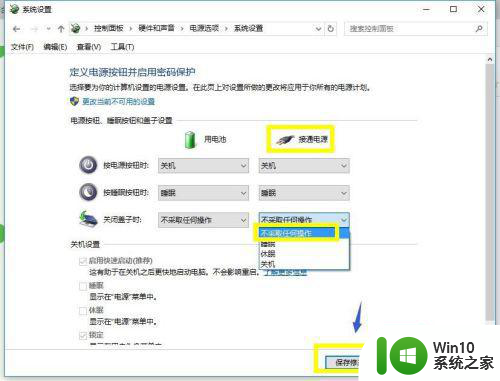
以上就是怎么让笔记本电脑合上后不休眠win10的全部内容,有遇到这种情况的用户可以按照小编的方法来进行解决,希望能够帮助到大家。