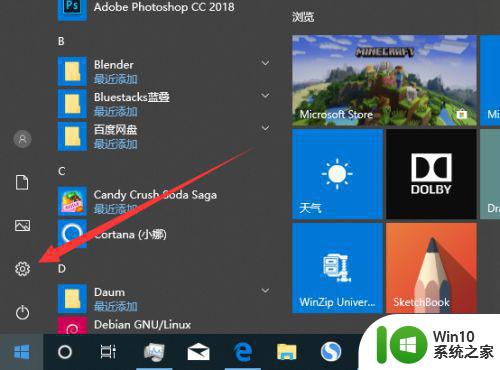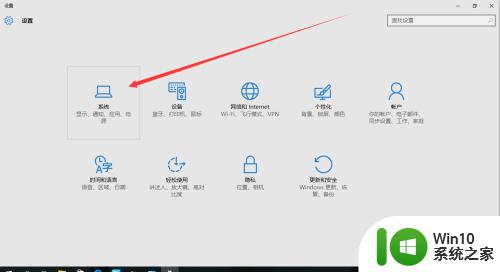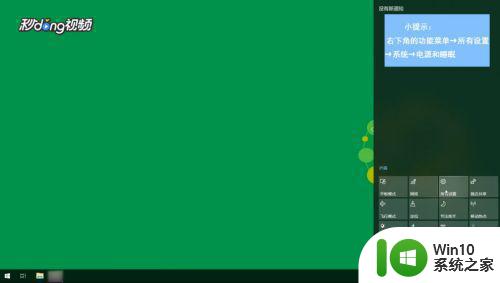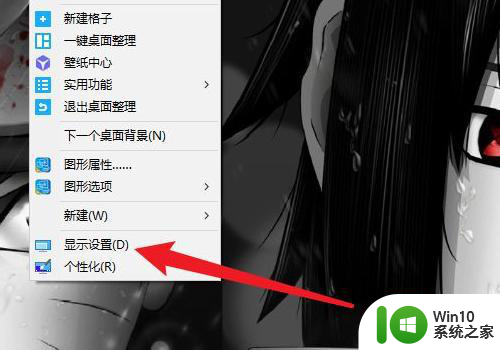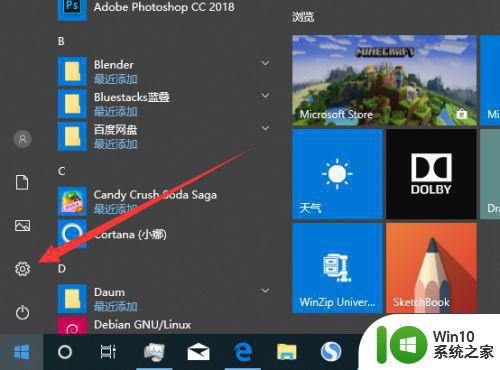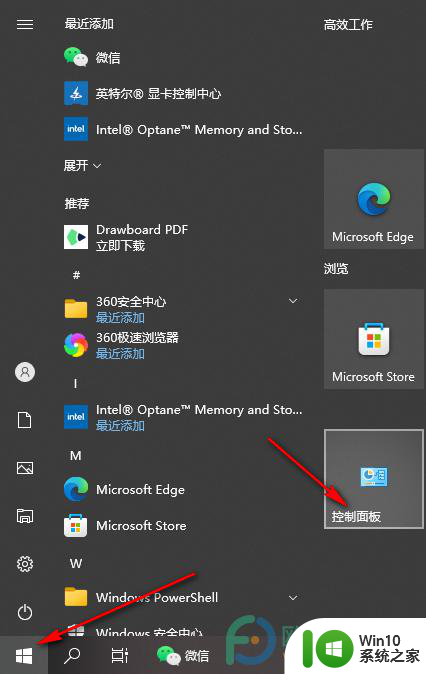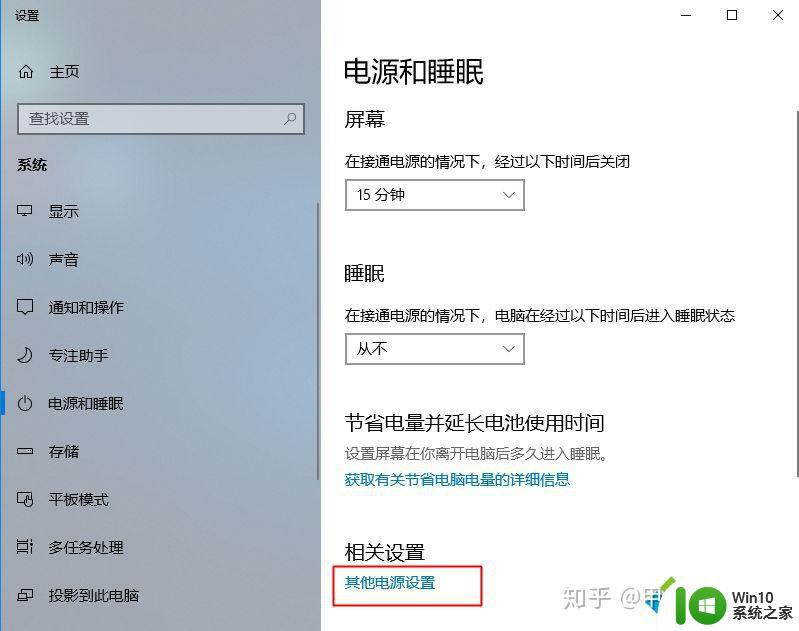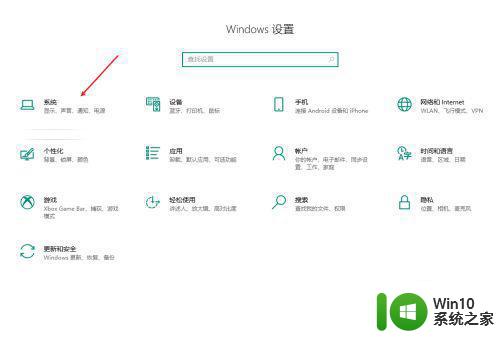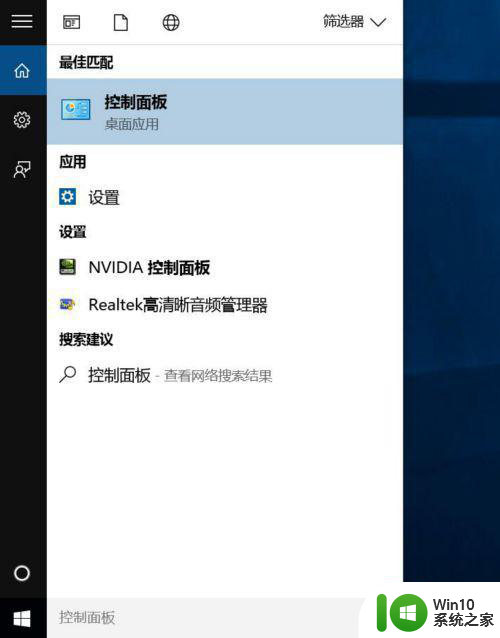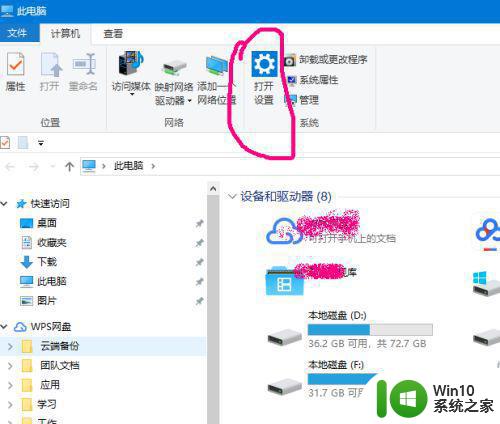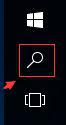window10笔记本合上不休眠如何设置 笔记本w10盖上盖子怎么设置不休眠
更新时间:2023-03-11 11:58:30作者:jiang
一般情况下笔记本盖上盖子之后就会自动进入休眠,但是这样容易让一些下载进程终止,所以很多笔记本w10系统用户想要设置盖上盖子不休眠,但是不知道要怎么操作呢,如果你也有需要的话,可以跟着小编一起来看看window10笔记本合上不休眠的详细设置方法。
具体步骤如下:
1、打开开始图表中的Windows设置,打开【系统】;
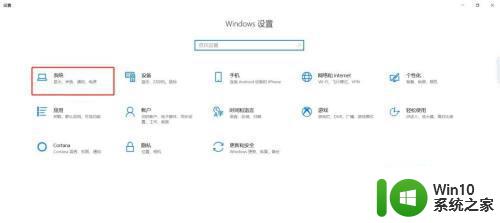
2、打开【电源和睡眠】,将屏幕设置为“从不”关闭,然后点击【其他电源设置】;

3、打开电源选项后,点击【选择关闭盖子的功能】;
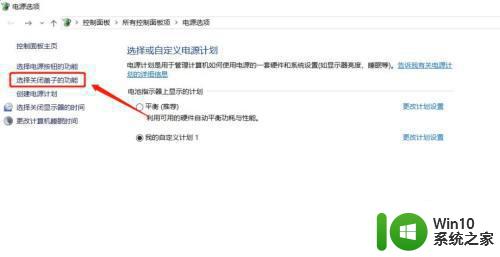
4、最后在“关闭盖子时”设置选项中,将“用电池”和“接通电源”选项都设置为【不采取任何操作】,完成后,点击“保存修改”就可以了。
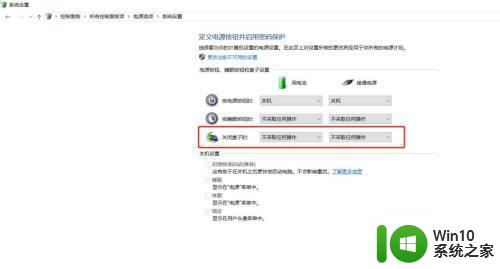
5、完成后,点击“保存修改”就可以了。
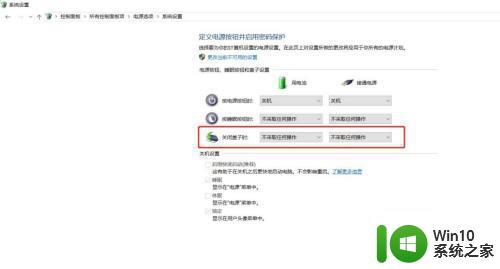
上述便是window10笔记本合上不休眠如何设置的详细方法,有相同需要的用户们可以学习上面的方法来进行操作,相信可以帮助到大家。