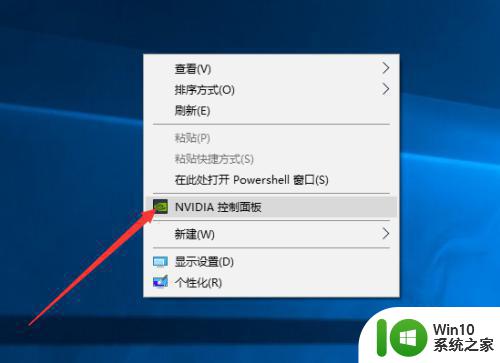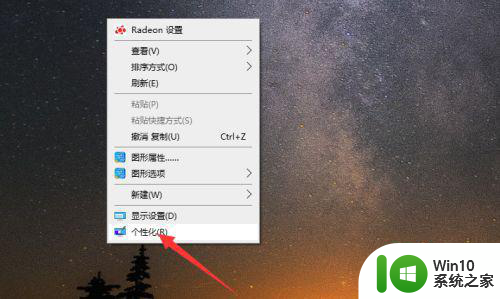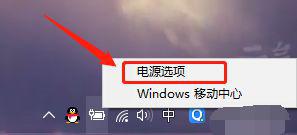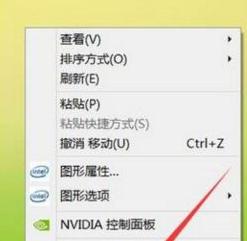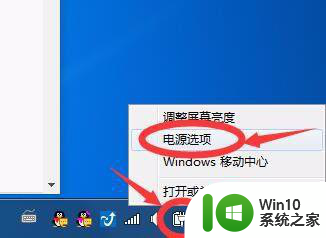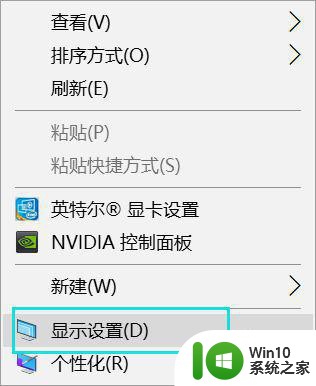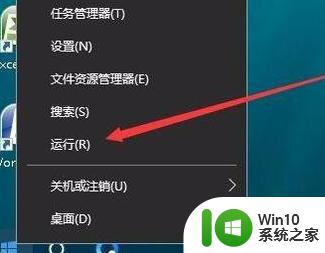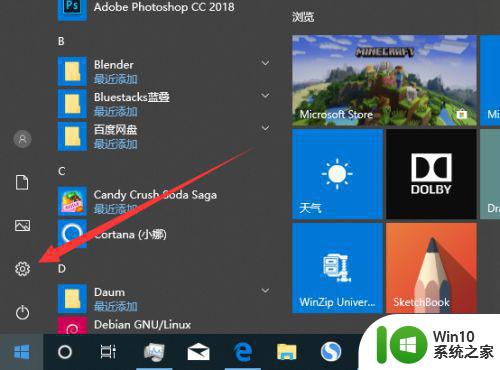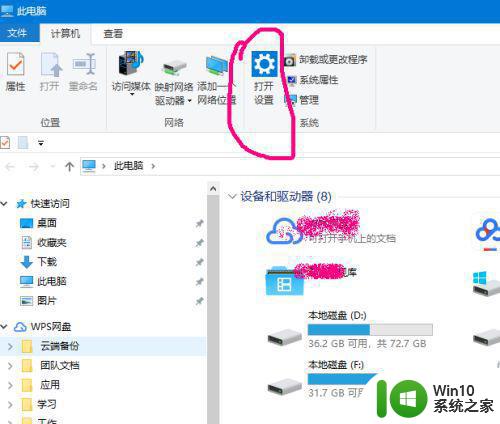windows10笔记本合上盖子外接显示器显示怎么设置 windows10笔记本合上盖子外接显示器继续显示设置
更新时间:2024-06-19 11:31:11作者:xiaoliu
在日常使用Windows 10笔记本时,有时候我们会需要将笔记本连接到外接显示器上,而在这个过程中,很多用户可能会遇到一个常见的问题:当笔记本合上盖子后,外接显示器会自动断开显示。如何设置才能让笔记本合上盖子后,外接显示器依然能够继续显示呢?接下来我们将介绍如何在Windows 10系统中进行相关的设置。
解决方法:
1、首先要找到控制面板,找不到的童鞋可以寻问左下角的小娜。
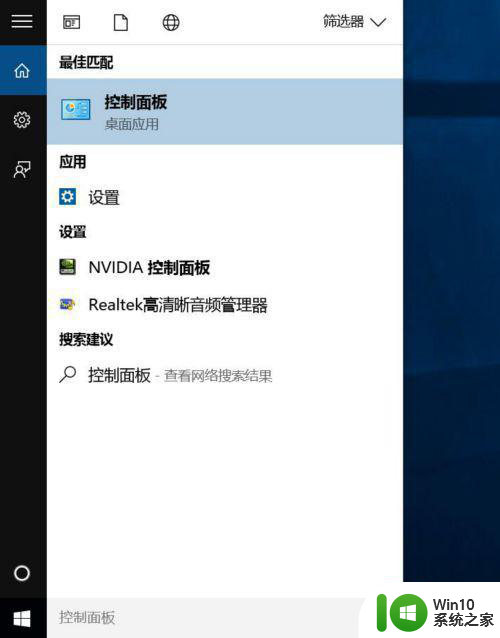
2、点击硬件和声音。
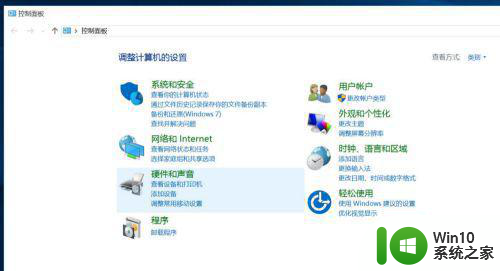
3、选择电源选项。
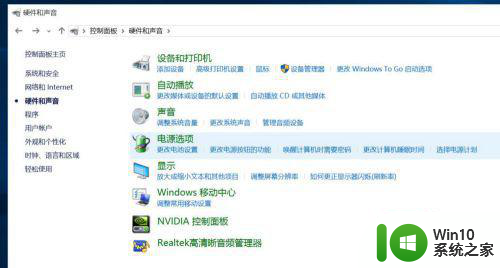
4、点击选择关闭盖子的功能。
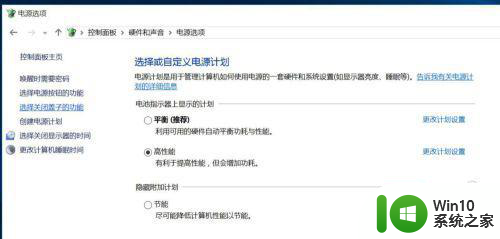
5、将关闭盖子时改为不采取任何操作。
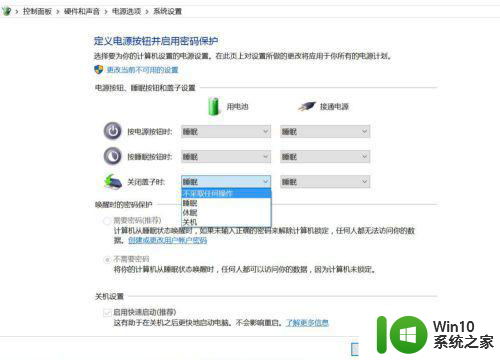
6、最后保存即可。这样合上盖子的时候外接显示器就不会黑屏了。
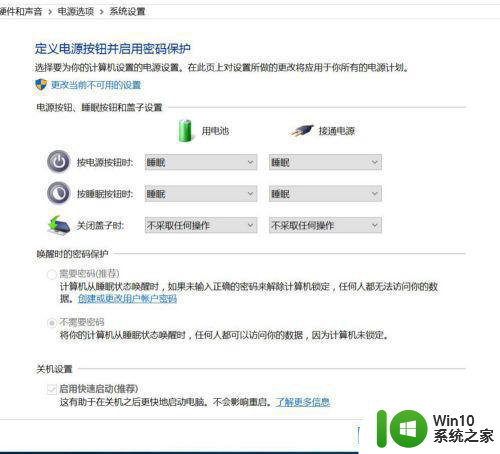
以上就是windows10笔记本合上盖子外接显示器显示怎么设置的全部内容,碰到同样情况的朋友们赶紧参照小编的方法来处理吧,希望能够对大家有所帮助。