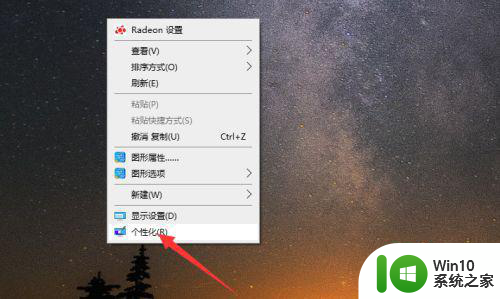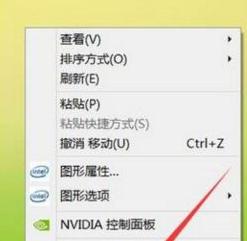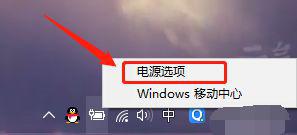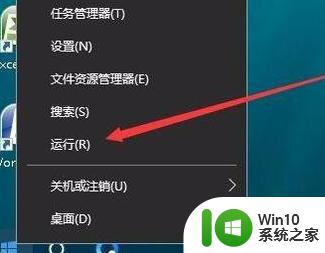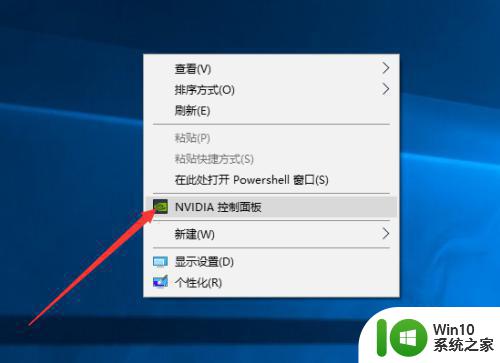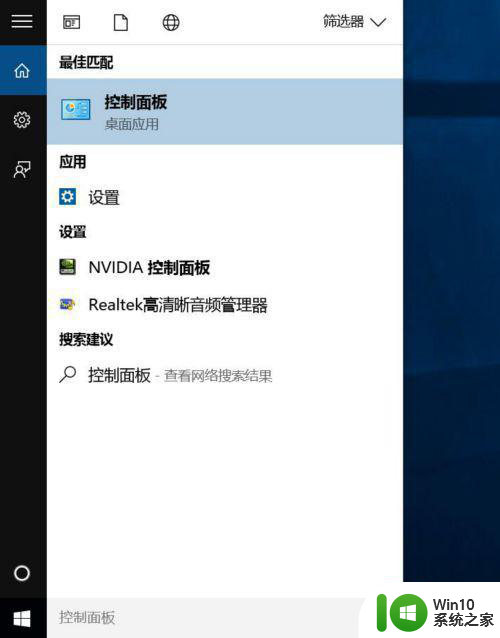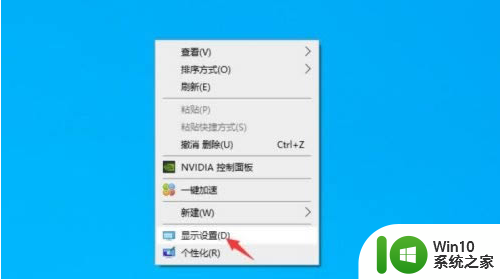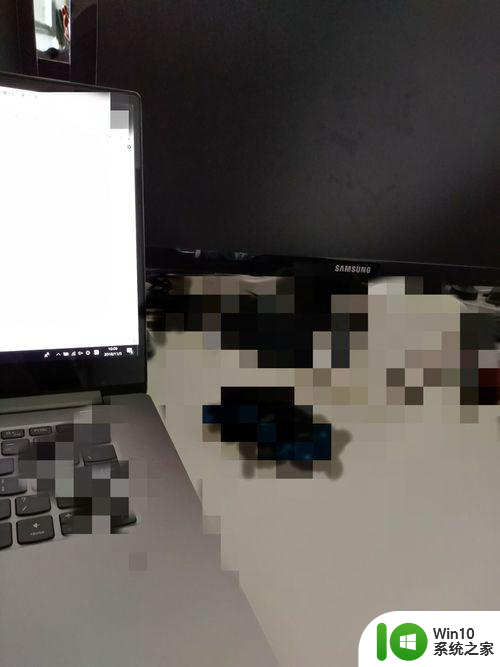笔记本win10系统电脑息屏后外置显示器不关方法 win10笔记本电脑外接显示器息屏后不关怎么办
更新时间:2024-06-28 18:09:19作者:jiang
笔记本win10系统电脑外接显示器息屏后不关的问题是很常见的,可能是因为系统设置问题或者外接显示器的设置不正确所致,要解决这个问题,可以尝试重新调整外接显示器的设置,或者检查电脑的电源管理设置是否正确。也可以尝试更新显示器和显卡的驱动程序,以确保系统能够正确识别并管理外接显示器。希望以上方法能够帮助您解决这个问题。
具体方法:
1、首先,单击右键,选择显示设置。
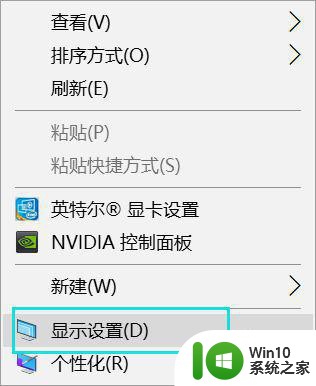
2、选择设置---电源和睡眠。
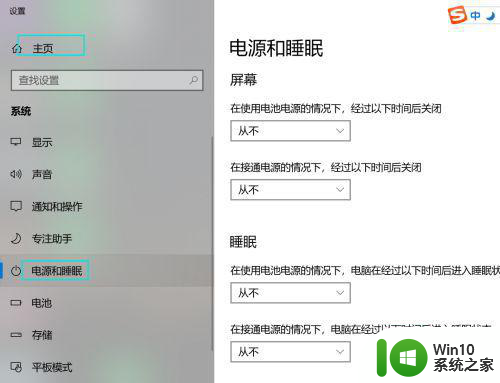
3、屏幕的两个选项设置为---从不。
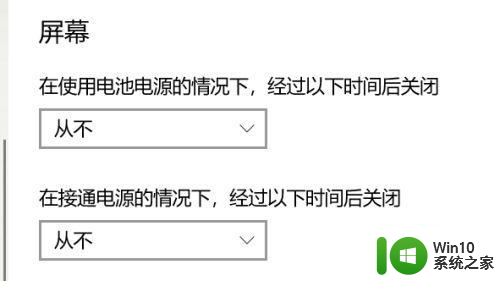
4、睡眠2个选项设置为----从不。
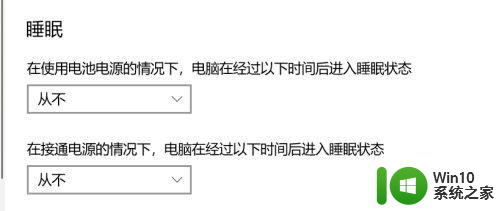
5、选择其他电源设置,选择关闭盖子功能。
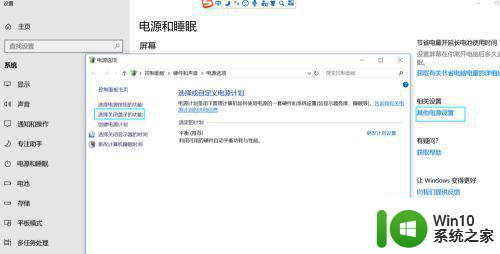
6、设置关闭盖子功能的选项。
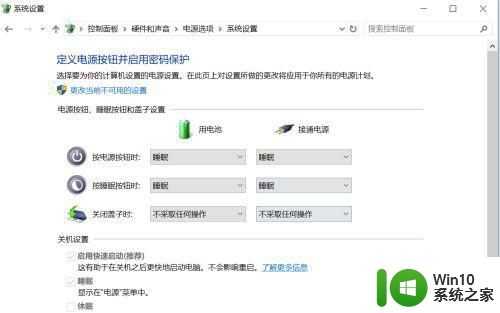
7、设置完了就自动保存,点击X即可。此时,合上笔记本,外接显示器发现 显示器屏幕是亮的。证明前面的设置成功。
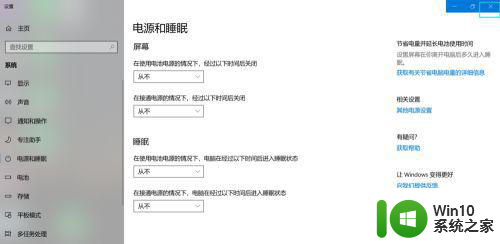
以上就是笔记本win10系统电脑息屏后外置显示器不关方法的全部内容,有遇到相同问题的用户可参考本文中介绍的步骤来进行修复,希望能够对大家有所帮助。