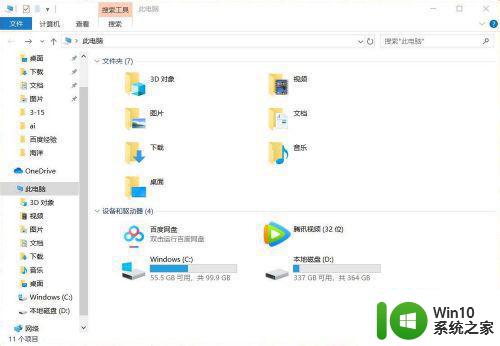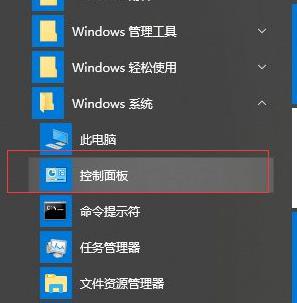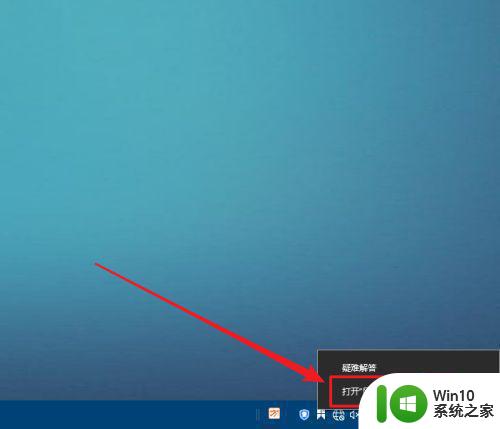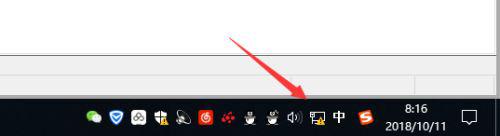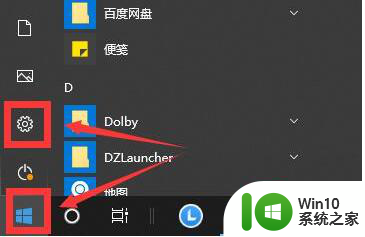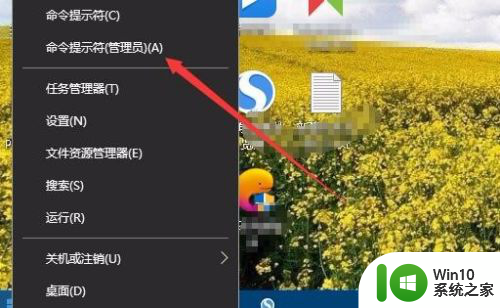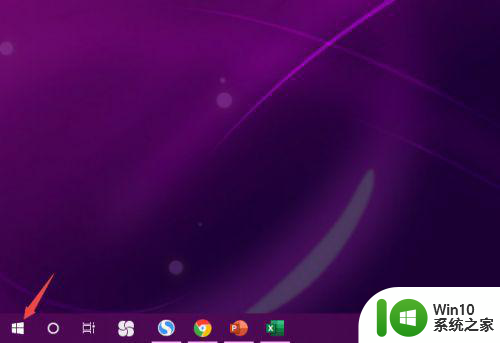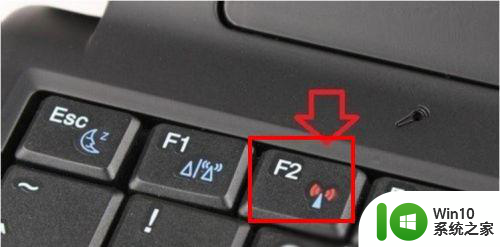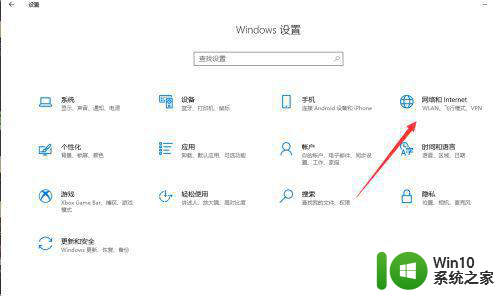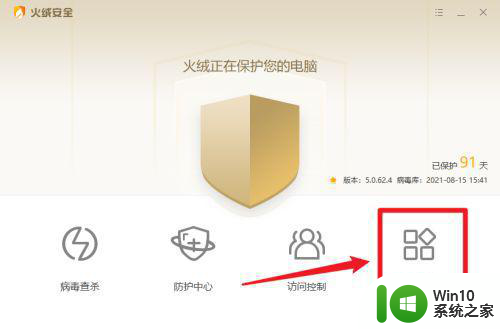win10笔记本电脑连接wifi后系统显示无网络安全不能用怎么办 win10笔记本电脑连接wifi后显示无网络安全怎么解决
当我们使用Win10笔记本电脑连接WiFi时,有时候会出现系统显示无网络安全无法使用的情况,这给我们的网络使用带来了一定的困扰,要解决这个问题,我们可以尝试重新连接WiFi网络、更新网络驱动程序、检查网络设置或者重启路由器等方法来解决这一问题,让我们的网络连接恢复正常。希望以上方法对您有所帮助。
推荐下载:windows10精简版镜像
处理方法如下:
方法一:
1、进入设置,找到“网络和Internet”,双击。

2、找到“更改适配器选项”,双击。
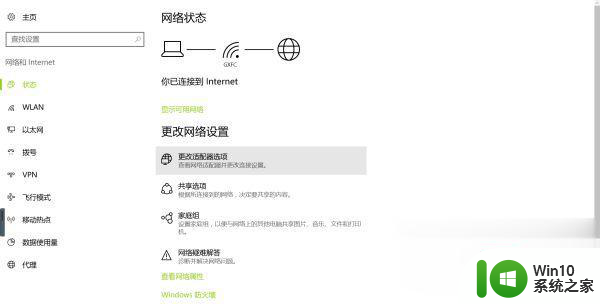
3、双击进入你的WLAN。

4、找到页面下方“属性”,单击。
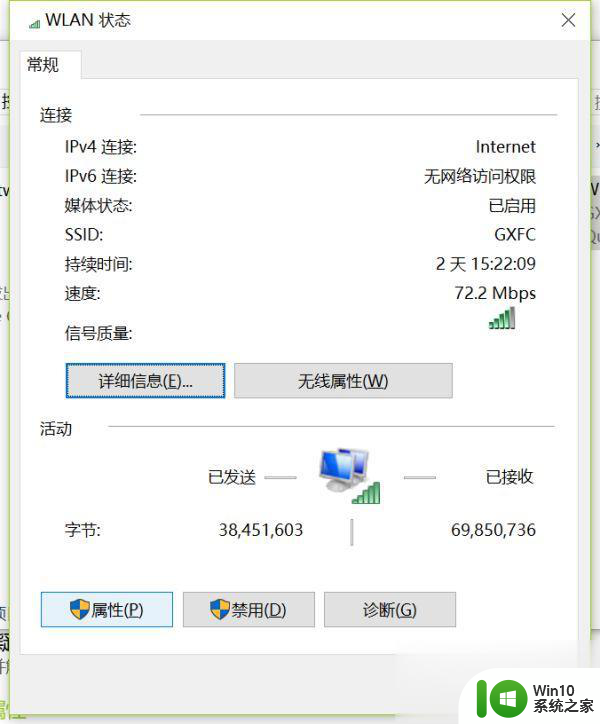
5、(1)如果在项目列表里出项“WifiMasterNATDriver”是选中状态的话,取消就可以了。这时因为路由器的驱动程序与wifi连接的驱动有冲突,关掉之后就可以上网了;
(2)如果未出现上述情况,则在项目列表里找到“Internet协议版本4(TCP/IPv4)”双击;
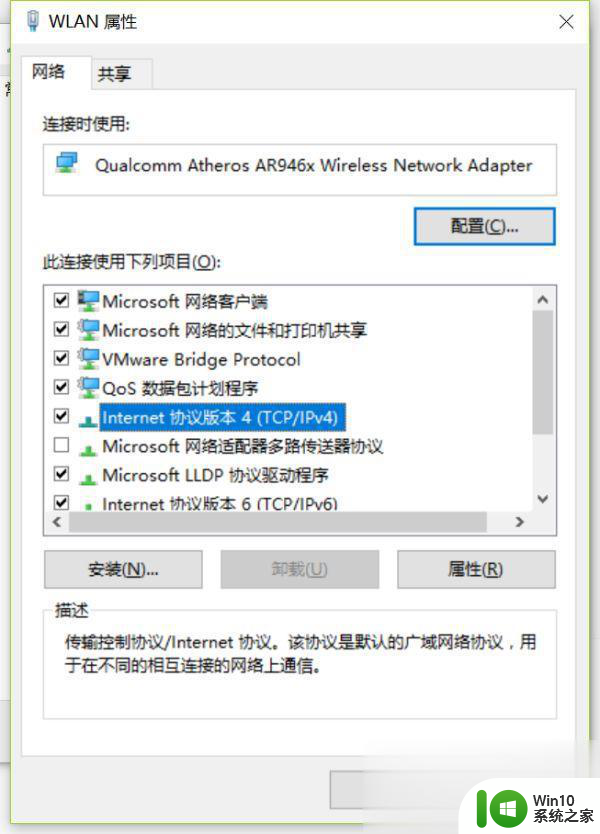
6、(1)如果对话框下边选择的是“使用下面的IP地址”和“使用下面的DNS服务器地址”,那么就将其勾选为“自动获得IP地址”和“自动获得DNS服务器地址”;
(2)如果已经是勾选自动的话,那么就单击下方“高级”。选择“WINS栏”,看到下方的NetBIOS设置,一开始选中的是“默认”,我们需要把它改为“启用TCP/IP上的NetBIOS”,之后点击“确定”;
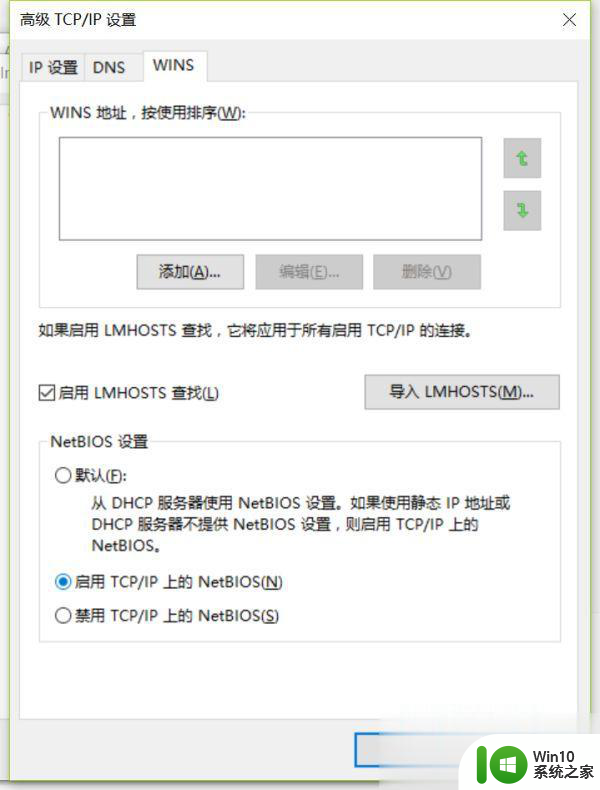
7、这时回头看,你会发现“IPv4连接”那一栏状态变成了“Internet”,此时笔记本就可以正常上网。
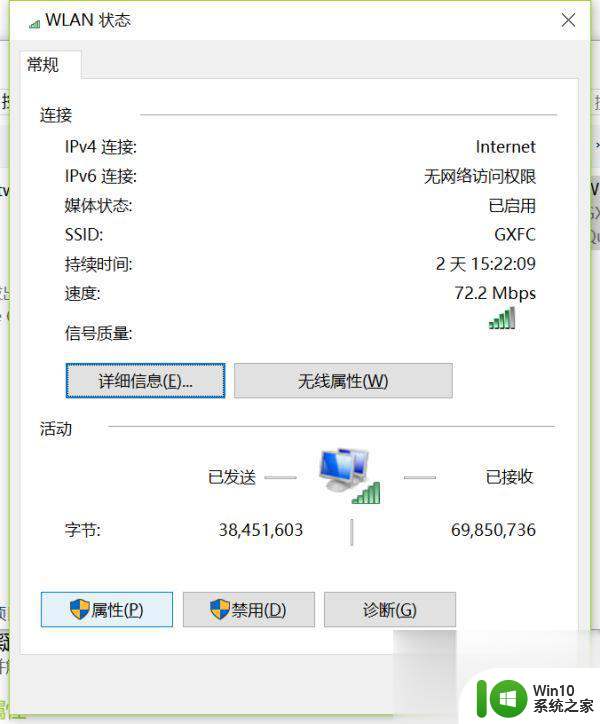
方法二:
选择“设备管理器”中的“网络适配器”,然后右键“网卡”选择“属性”中的“电源管理”,取消勾选“允许计算机关闭此设备以节约电源”,然后重启,就可以解决了。
方法三:
找到“控制面板”中的“网络和internet”,选择“网络和共享中心”,单击“更改适配器设置”后找到你的wifi,右键单击选择“诊断”,诊断出来问题后让系统自动修复就可以了。如果不行的话,那就在Win10的“网络适配器”中找到“网络重置”,点一下电脑会提示“重启并重新配置网络”。
以上就是win10笔记本电脑连接wifi后系统显示无网络安全不能用怎么办的全部内容,有遇到这种情况的用户可以按照小编的方法来进行解决,希望能够帮助到大家。