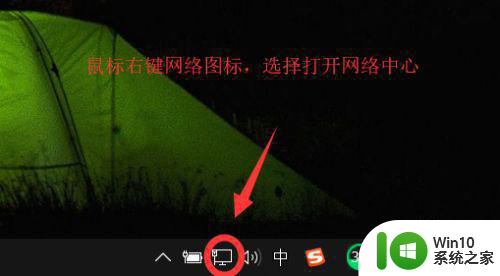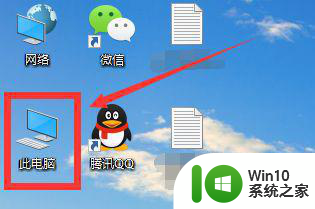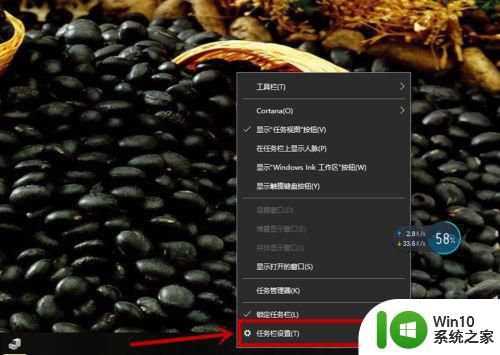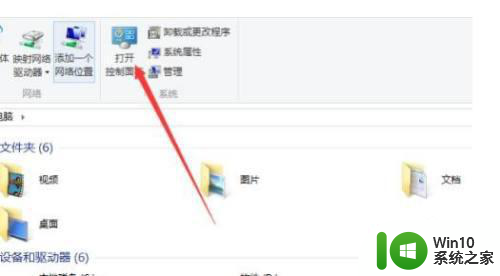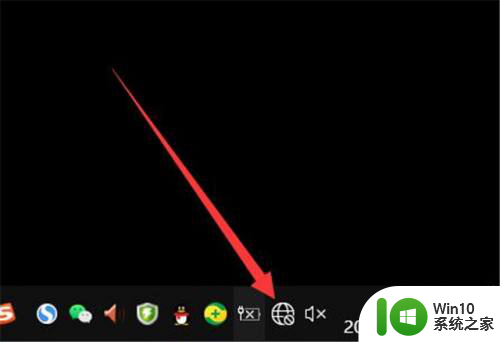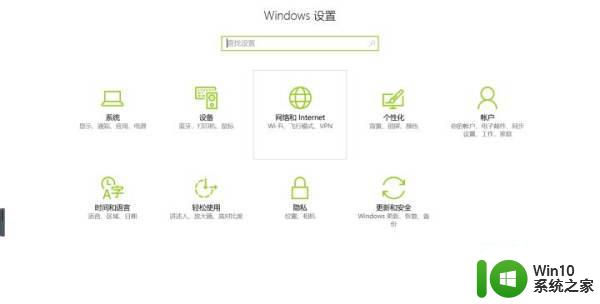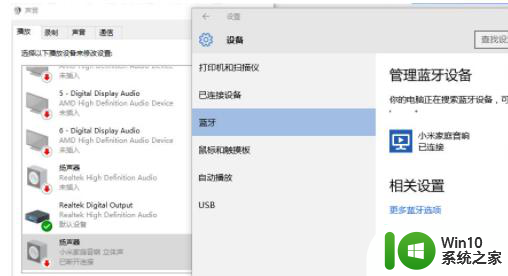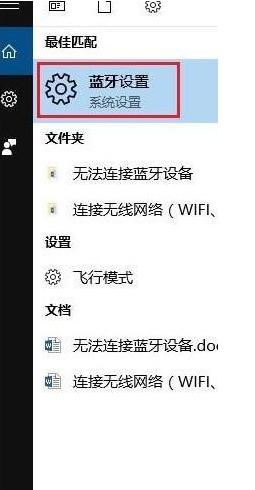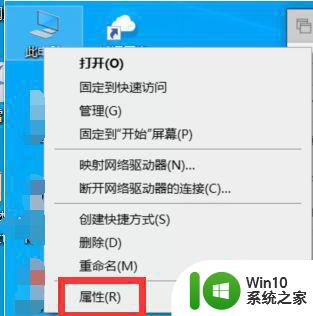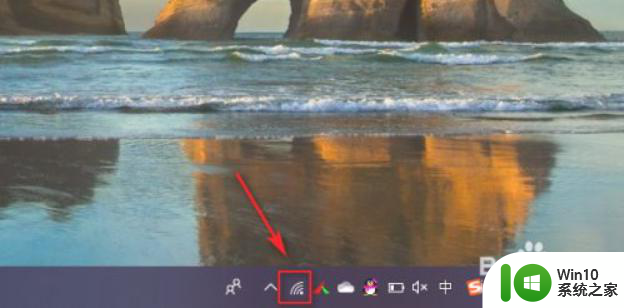win10笔记本电脑连接wifi显示无internet的详细处理方法 win10笔记本电脑连接wifi无internet怎么办
在使用win10笔记本电脑连接wifi时,有时会出现连接成功但显示无internet的情况,这种情况可能是由于网络设置问题、驱动程序故障或者路由器配置不当所致,针对这种情况,我们可以通过一些简单的方法来解决,比如检查网络设置、更新驱动程序、重启路由器等。接下来我们将详细介绍win10笔记本电脑连接wifi无internet的解决方法。
处理方法如下:
1、点击【菜单】,然后打开【设置】。
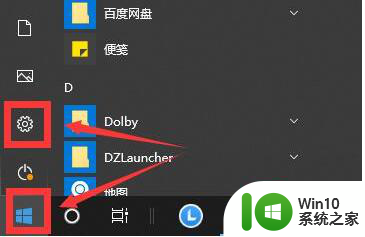
2、在设置界面中找到【网络和internet】
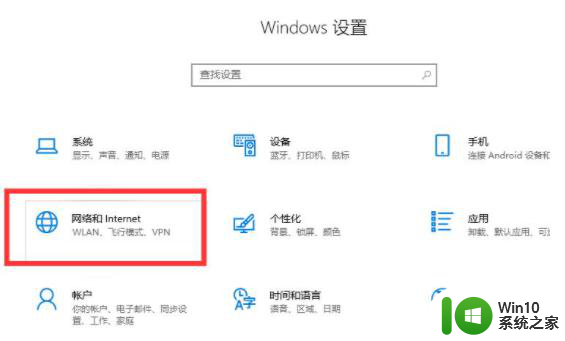
3、进入之后,找到【更改适配器选项】,然后点击进入。
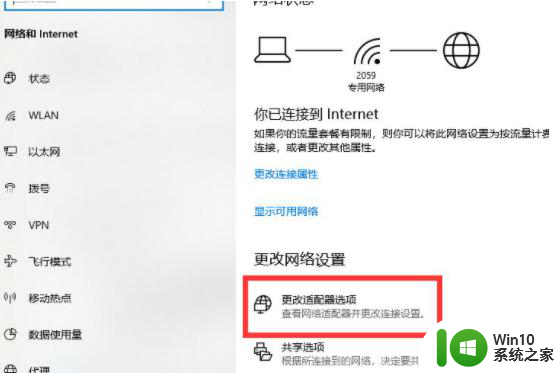
4、打开窗口以后,鼠标双击【WLAN】打开网络连接界面。
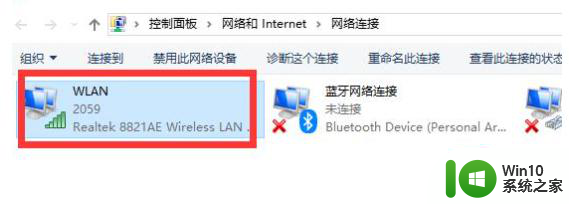
5、打开的WLAN状态界面以后,点击左下角的【属性】进入。
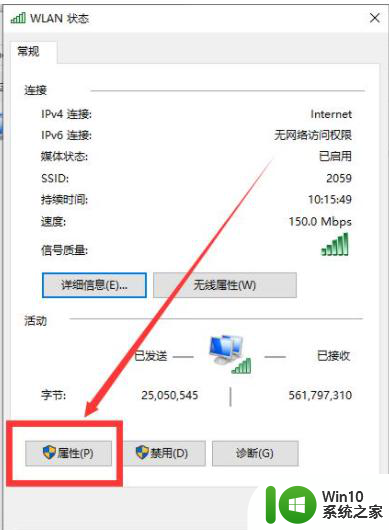
6、然后鼠标双击进入【Internet协议版本4(TCP/IPv4)】。
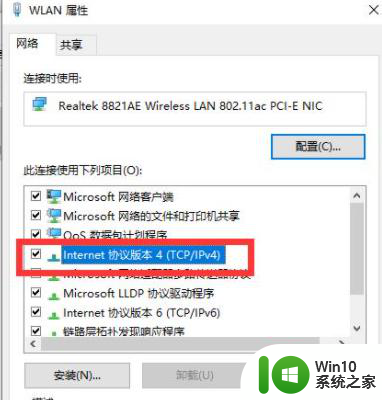
7、在打开的属性界面中,点击右下角的【高级】并进入。
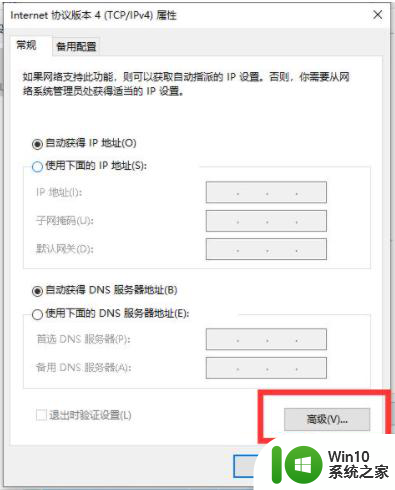
8、然后在上方标签栏中切换到【WINS】,然后勾选下方的【启用TCP/IP上的NetBIOS】,然后点击【确定】
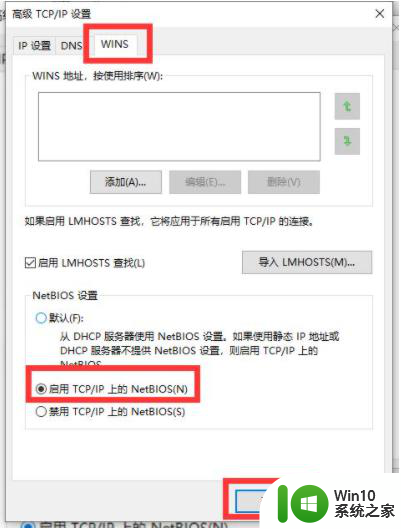
9、这时候【ipv4连接】的状态显示【internet】时,就说明网络可以使用了哦。
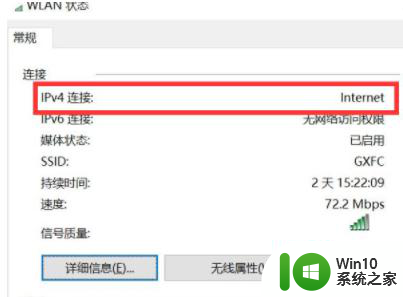
以上就是win10笔记本电脑连接wifi显示无internet的详细处理方法的全部内容,有需要的用户就可以根据小编的步骤进行操作了,希望能够对大家有所帮助。