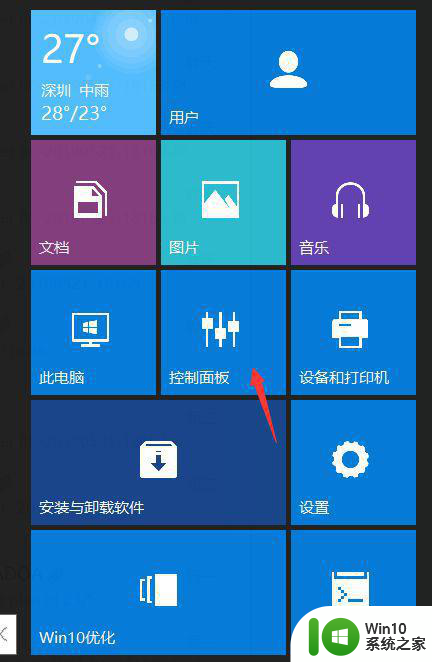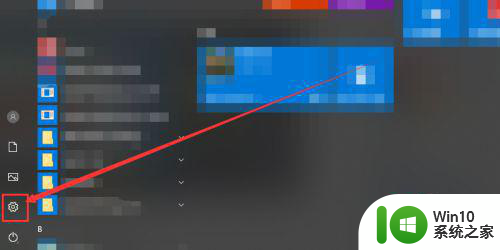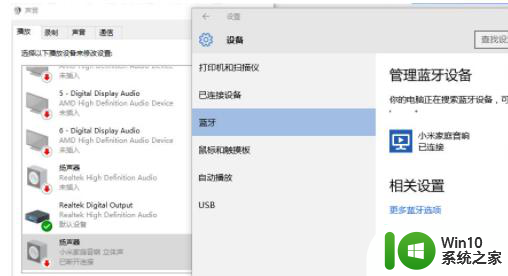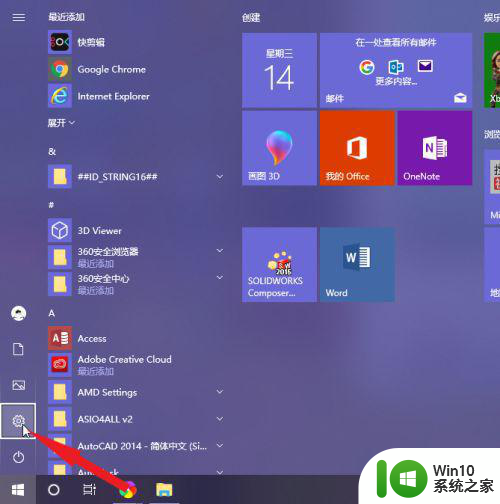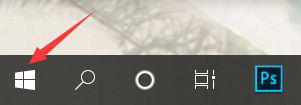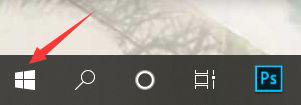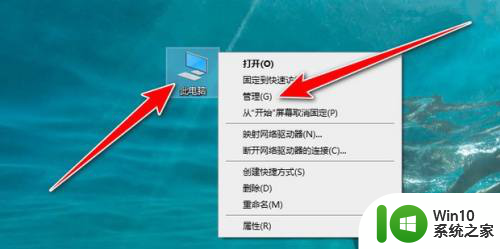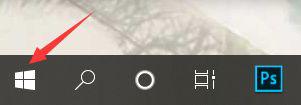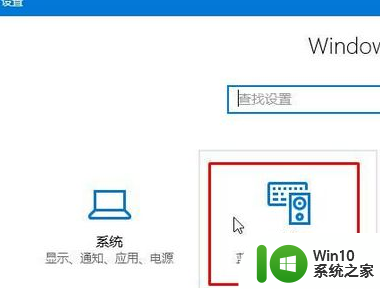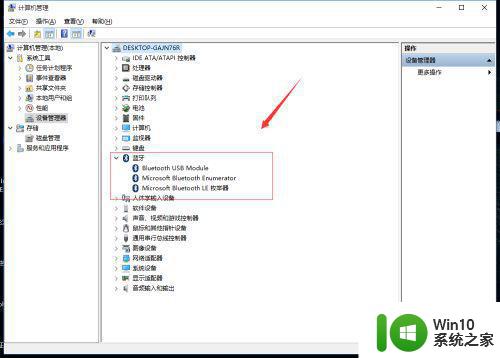win10笔记本电脑连接不上蓝牙耳机的详细解决方法 win10笔记本电脑蓝牙耳机连接不上怎么办
许多Win10笔记本电脑用户反映无法连接蓝牙耳机的问题,这种情况可能是由于驱动程序问题、蓝牙设备故障或操作系统设置错误等原因造成的。要解决这个问题,我们可以尝试重新安装蓝牙驱动程序、检查蓝牙设备是否正常工作、更新操作系统等方法来解决。接下来我们将详细介绍Win10笔记本电脑连接不上蓝牙耳机的解决方法。
解决方法如下:
1、检查蓝牙开关是否开启。
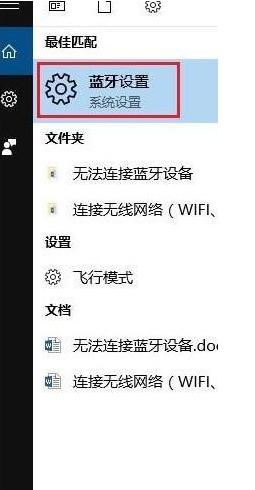
2、进入后,里面就会有蓝牙的开关,可以设置开启或者关闭。
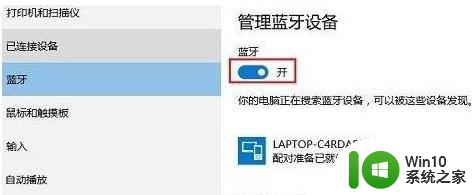
3、如果所有的蓝牙设备都搜索不到电脑,可以查看电脑的蓝牙选项是否允许被识别 。
在上面蓝牙开关的图片中,点击“更多蓝牙选项”,会进入蓝牙设置页面。将里面的“允许蓝牙设备查找这台电脑”这个选项勾选上,然后点击确定。
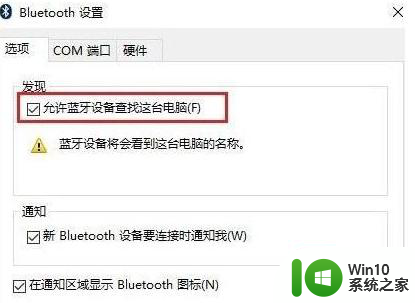
4、电脑能识别到蓝牙设备,但是连接不上,可以尝试更新HP官网最新的蓝牙驱动,同时需要查看蓝牙设备的使用说明书,比如蓝牙耳机或者鼠标需要有配对的按键。
5、已经蓝牙已经配对成功,但是无法互相传输数据,除了确认驱动是最新的之外,可以按windows+R,出现“运行”窗口之后,输入“fsquirt”按回车,就会出现蓝牙文件传送的界面,进行文件的传输测试。
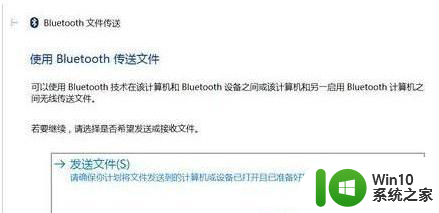
以上就是win10笔记本电脑连接不上蓝牙耳机的详细解决方法的全部内容,有遇到这种情况的用户可以按照小编的方法来进行解决,希望能够帮助到大家。