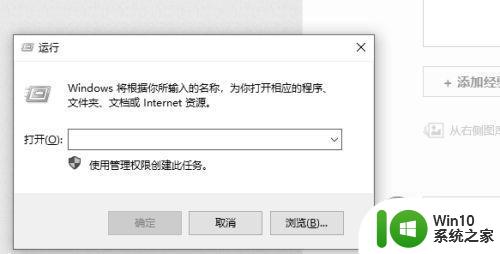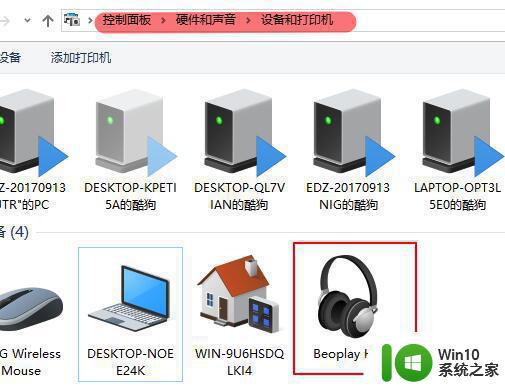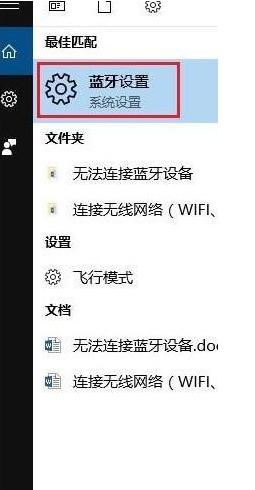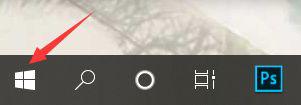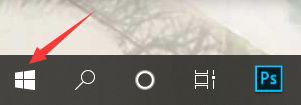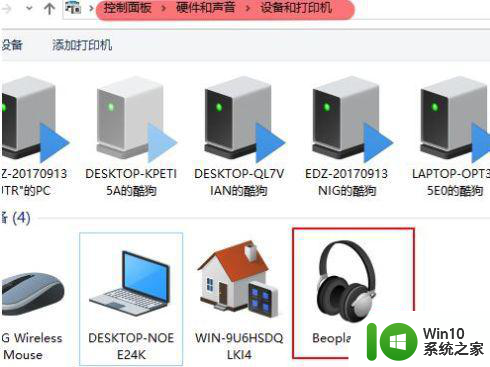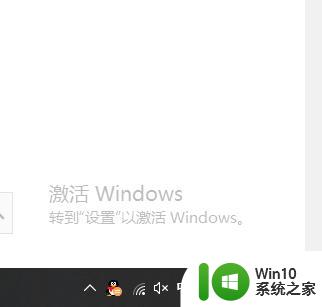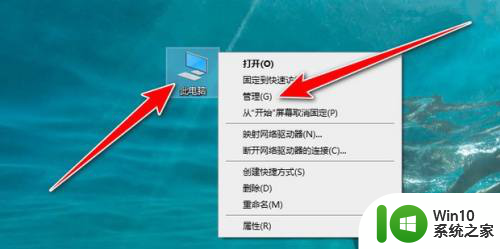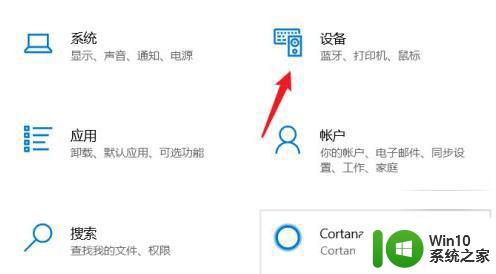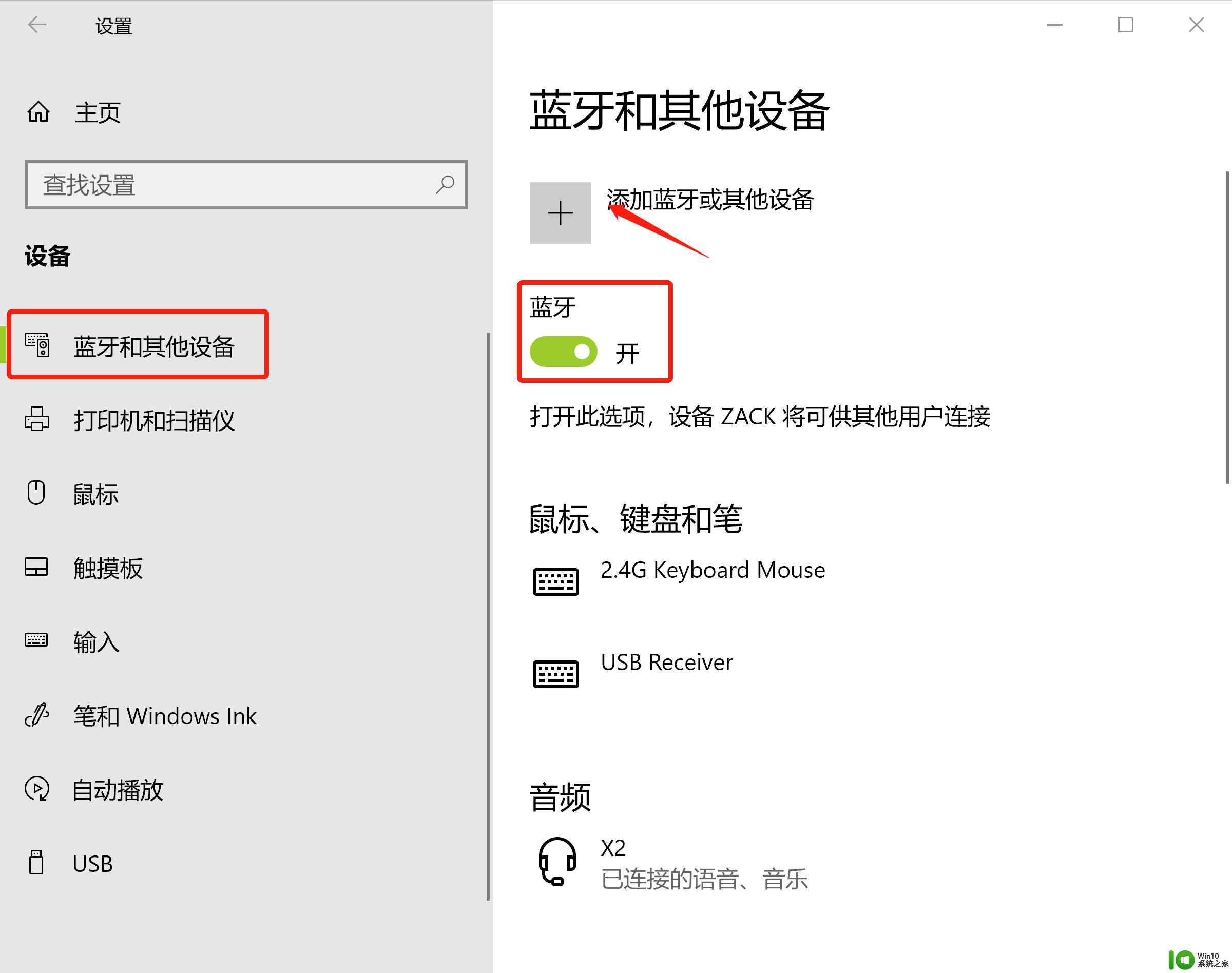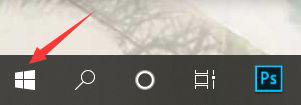电脑连蓝牙耳机怎么连win10显示无法连接 电脑蓝牙耳机连接不上win10怎么办
更新时间:2024-09-26 11:01:10作者:yang
当我们想要用蓝牙耳机来享受音乐或通话时,却发现电脑上的蓝牙无法连接或连接不上的情况时,可能会让人感到困惑和焦虑,尤其是在Win10系统下,这种问题可能会更加普遍。当电脑连蓝牙耳机无法连接时,我们应该如何解决呢?接下来我们将分享一些解决方法和技巧,帮助您解决这一烦恼。
具体方法:
1、点击桌面左下角的Windows标志
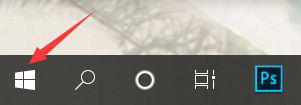
2、点击设置
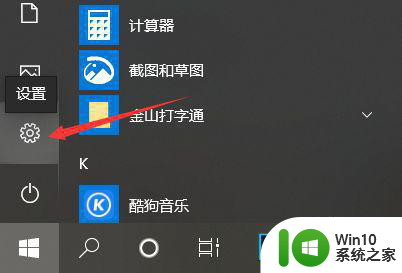
3、搜索并点击“设备管理器”
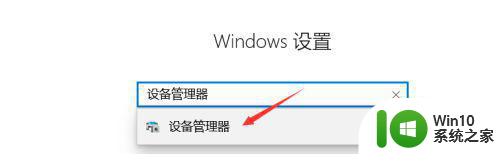
4、点击蓝牙展开
 5选择蓝牙驱动
5选择蓝牙驱动
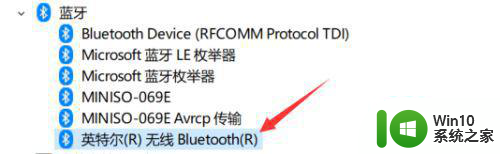
6、点击更新设备驱动程序
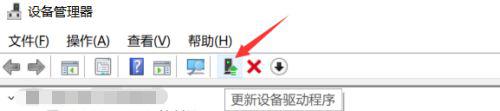
7、回到设置界面,点击设备
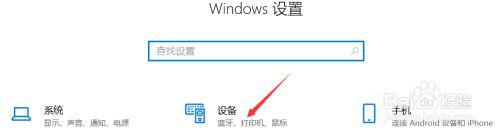
8、开启蓝牙并添加蓝牙耳机,就可以连接成功了
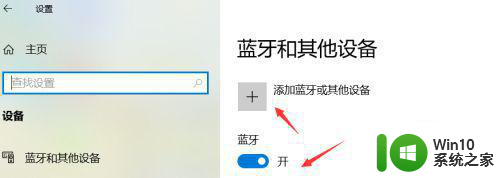
以上就是电脑连蓝牙耳机怎么连win10显示无法连接的全部内容,还有不清楚的用户就可以参考一下小编的步骤进行操作,希望能够对大家有所帮助。