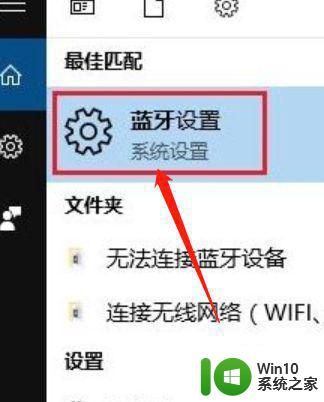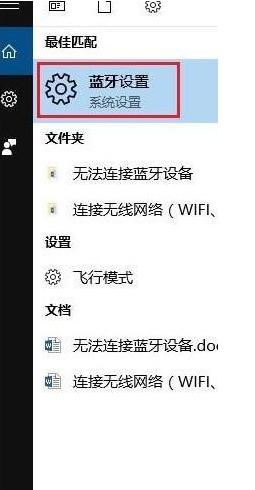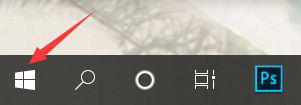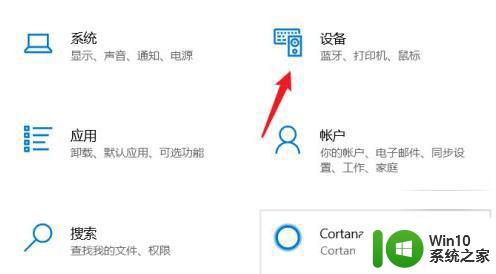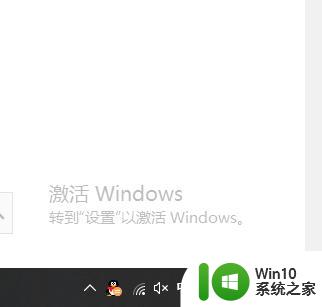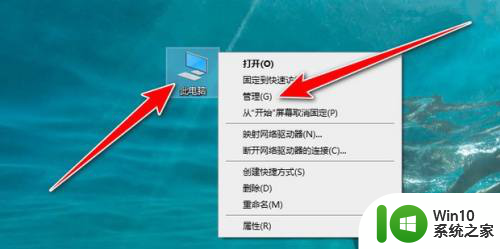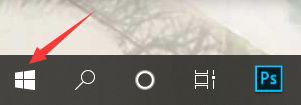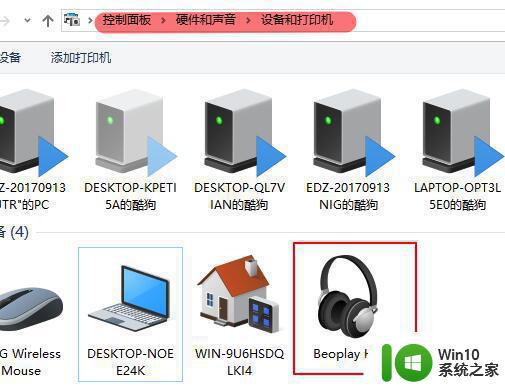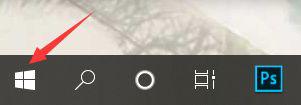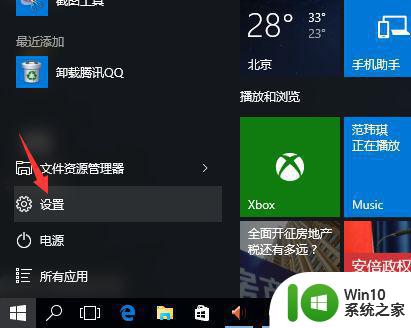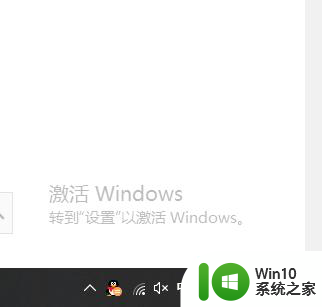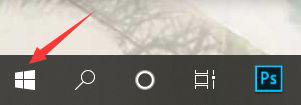win10电脑蓝牙耳机连接问题怎么解决 如何在win10电脑上正确连接蓝牙耳机
win10电脑蓝牙耳机连接问题怎么解决,随着科技的不断发展,蓝牙耳机已经成为了我们日常生活中必不可少的音频设备之一,然而在使用win10电脑连接蓝牙耳机时,我们有时会遇到连接不稳定、无法连接等问题。这些问题给我们的音频体验带来了很大的困扰。因此正确连接win10电脑上的蓝牙耳机成为了一件非常重要的事情。那么如何解决win10电脑蓝牙耳机连接问题呢?本文将从多个方面为您详细介绍。
具体方法如下:
1、打开蓝牙耳机,确保能够被电脑搜索到。如图是UFO耳机,长按接听键蓝色灯光亮起打开 ,打开后会出现语音提示。

/2、打开win10电脑,电脑右下角-蓝牙图标右键-添加蓝牙设备。
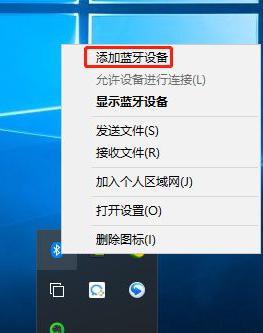
/3、打开电脑蓝牙开关,然后点击“添加蓝牙或其他设备”。
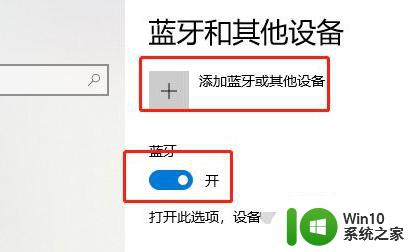
4、蓝牙属于音频设备,选择第一个。
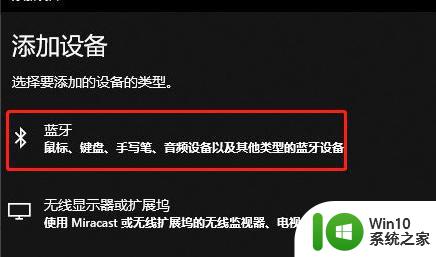
5、列表中会出现很多蓝牙设备,点击要匹配的蓝牙设备名称,这里我点击ufo。
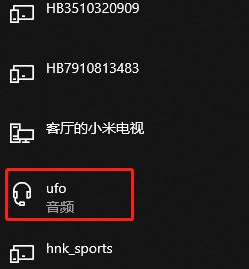
/6、此时电脑显示正在连接,然后会进行PIN匹配,点击连接。

7、配对成功会出现“你的设备已准备就绪”,此时蓝牙耳机会出现语音提示。“配对成功,已连接”。
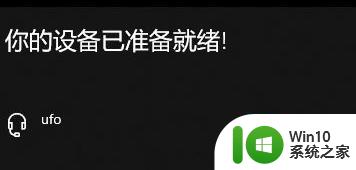
8、设备列表中已经出现蓝牙耳机图标。
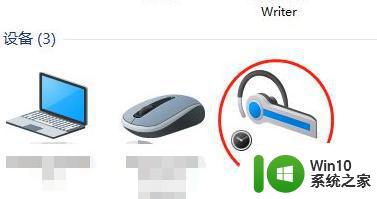
9、现在蓝牙厂商很多,当连接连接后,声音还是本机播放时,参照图片设置。进入设备管理器,可以看到部分设备无法识别。右键点击更新驱动程序,蓝牙驱动正常安装,此时电脑声音输入到蓝牙耳机了。
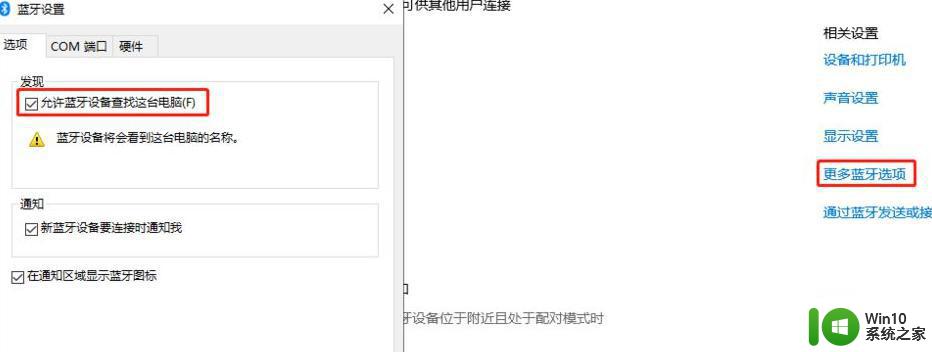
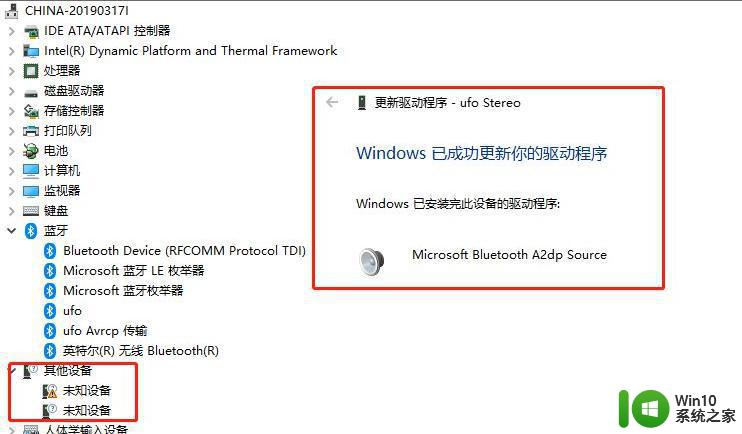
10、声音设置中,蓝颜耳机已经成为默认声音输出设备。最后播放视频或者音乐,检查是否声音输出为蓝牙耳机。
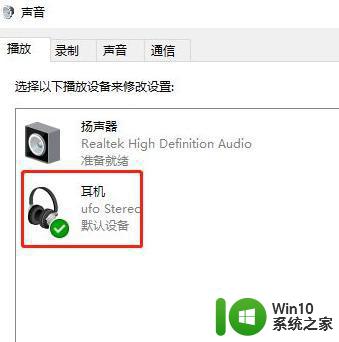
以上就是如何解决Win10电脑蓝牙耳机连接问题的全部内容,有需要的用户可以根据小编的步骤进行操作,希望对大家有所帮助。