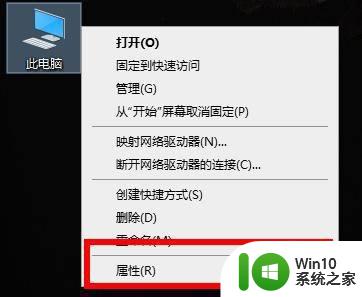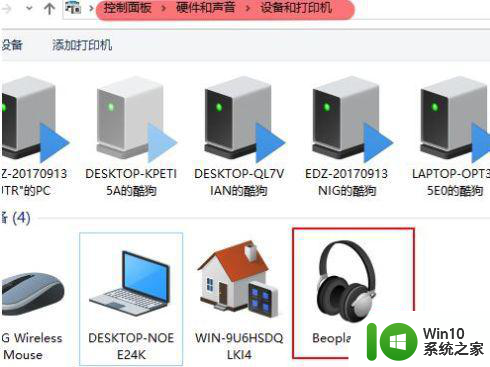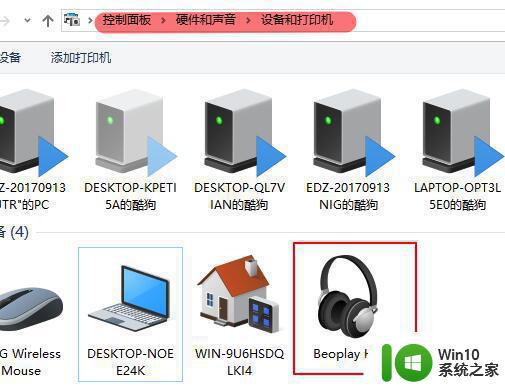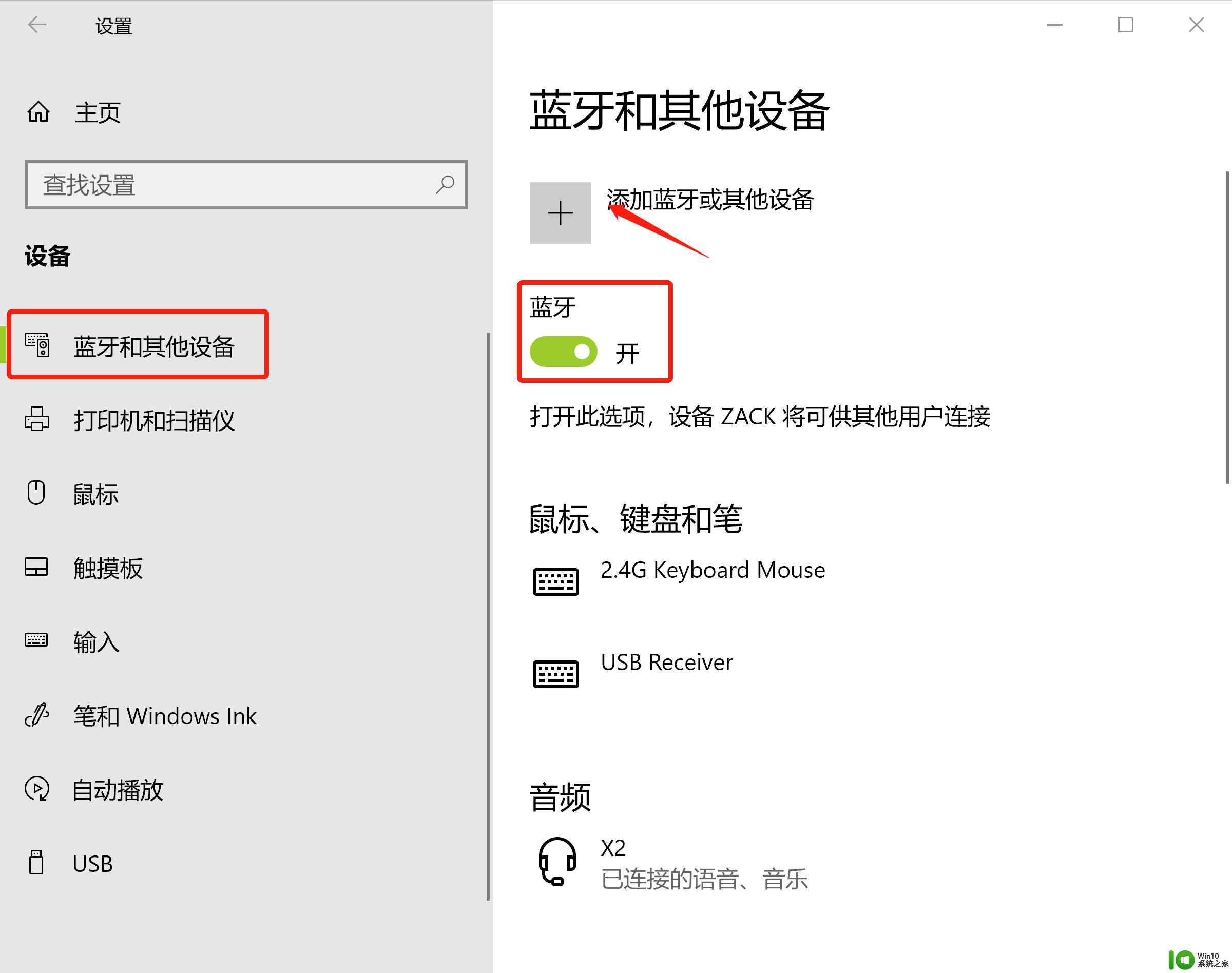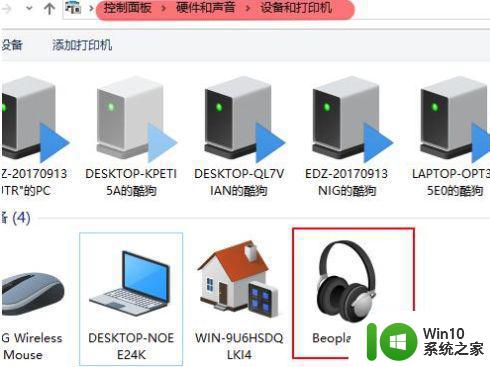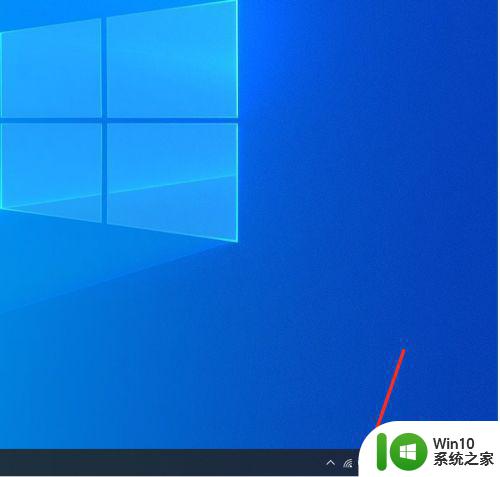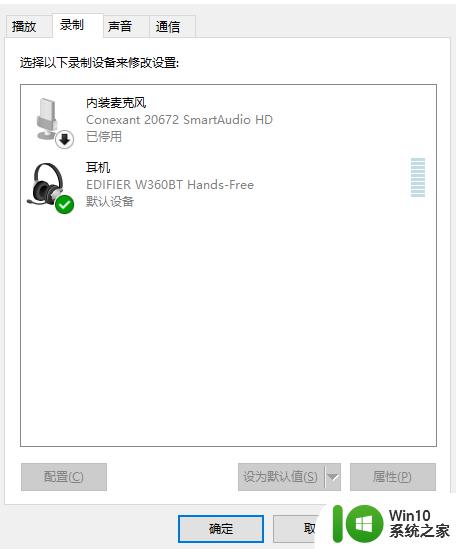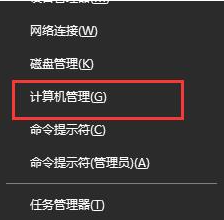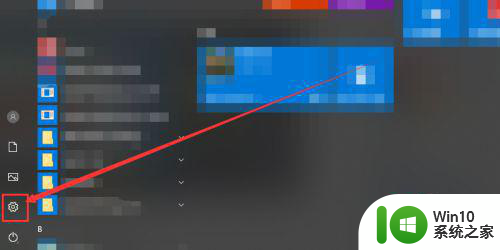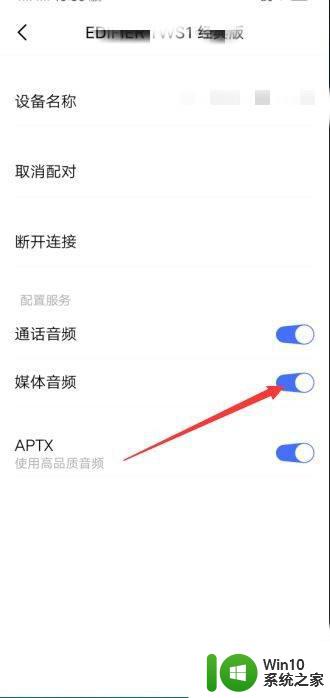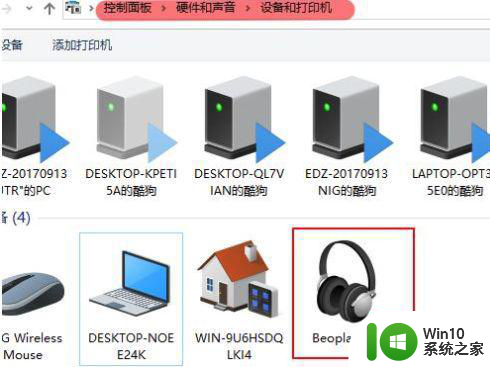win10蓝牙耳机连上电脑说话没声音处理方法 win10蓝牙耳机连接电脑后无声音怎么办
当我们使用Win10系统连接蓝牙耳机到电脑后,有时候会遇到耳机能正常连接但却无法发出声音的情况,这种问题可能是由于系统设置或者驱动程序的问题导致的。为了解决这个问题,我们可以尝试一些简单的方法来重新设置蓝牙耳机或者调整系统音频设置。接下来我们将介绍一些常见的解决方法,帮助大家解决Win10蓝牙耳机连接电脑无声音的问题。
具体方法:
1、我们打开控制面板,然后进入【硬件和声音】,选择【设备与打印机】。在设备中我们能够看到已连接的蓝牙耳机图标,点击【蓝牙耳机】进入设置。
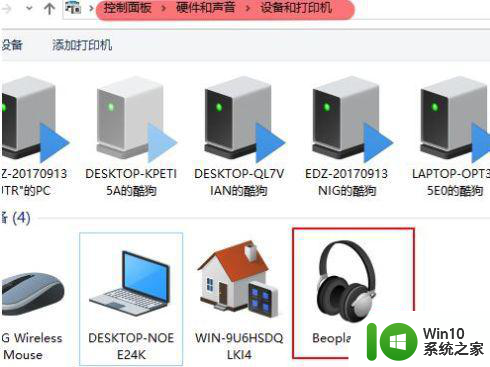
2、在【服务】界面中,将所有的选项全部勾选。
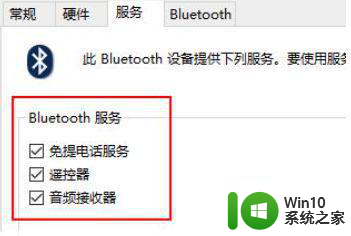
3、在菜单中搜索【windows powershell】,在搜索出的结果中,鼠标右键它,然后选择【以管理员身份运行】。
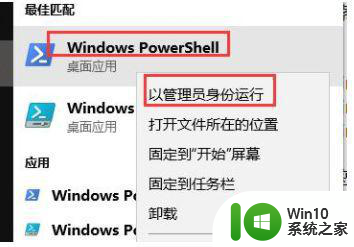
4、然后复制输入以下命令并执行,
DISM.exe /Online /Cleanup-image /Scanhealth
DISM.exe /Online /Cleanup-image /Checkhealth
DISM.exe /Online /Cleanup-image /Restorehealth
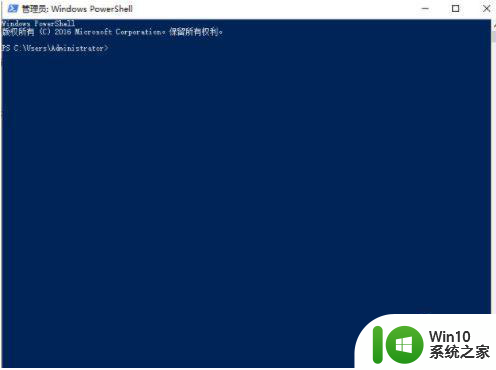
以上就是关于win10蓝牙耳机连上电脑说话没声音处理方法的全部内容,有出现相同情况的用户就可以按照小编的方法了来解决了。