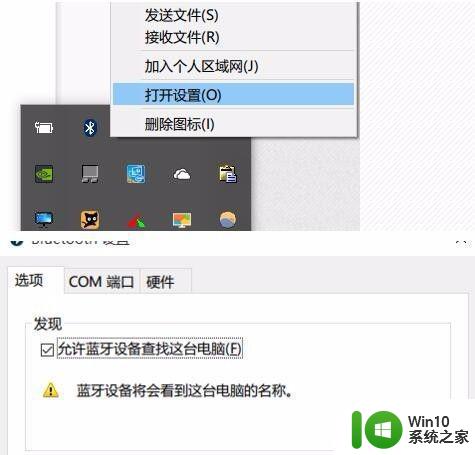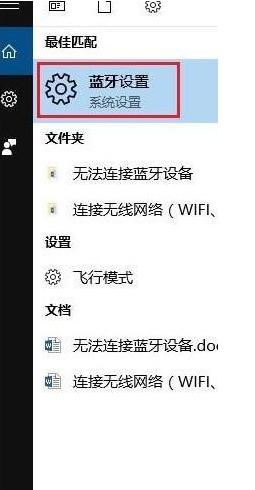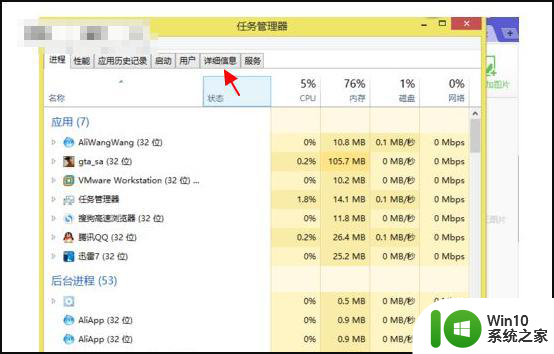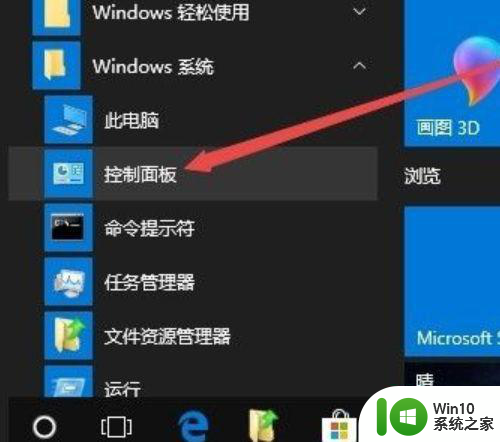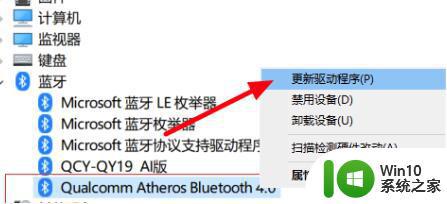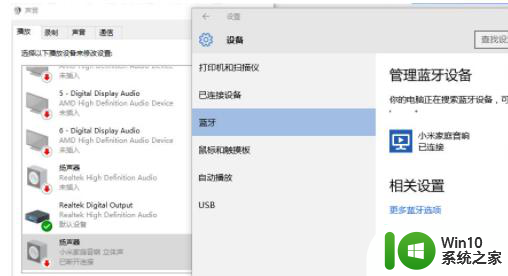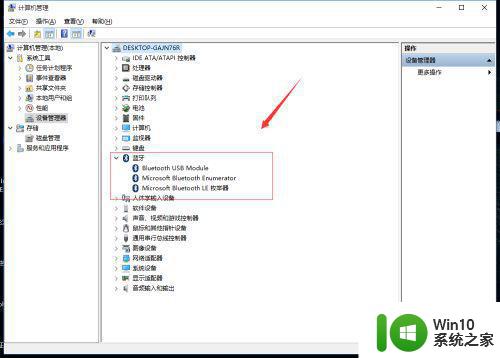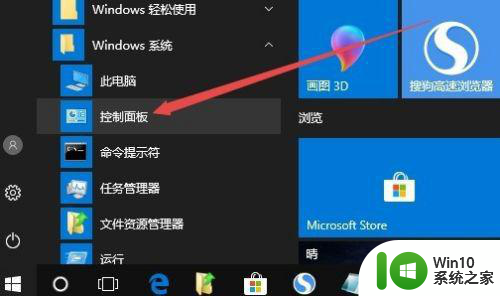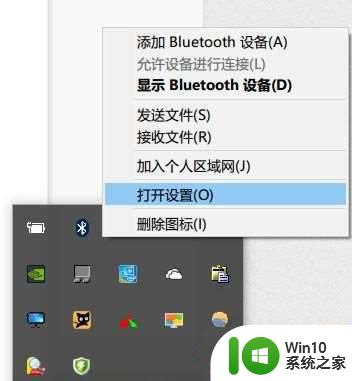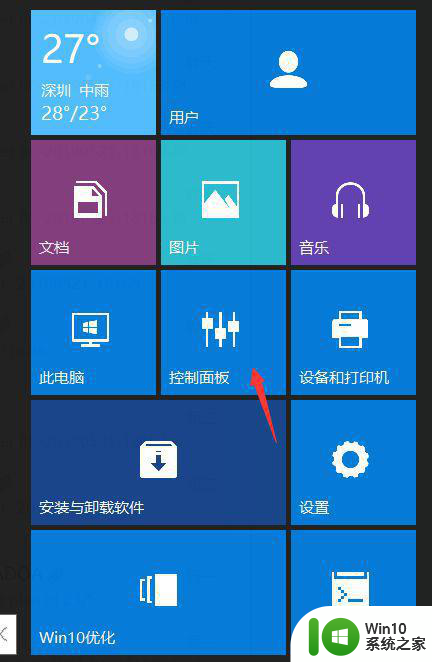win10笔记本电脑开机蓝牙鼠标没反应的修复方法 win10笔记本电脑蓝牙鼠标连接不上怎么办
Win10笔记本电脑是现代人工作生活中必不可少的工具,而蓝牙鼠标是提高工作效率和舒适度的利器,有时候我们会遇到开机后蓝牙鼠标无响应的情况,或者连接不上的困扰。这些问题可能源于驱动程序的异常、设备配对的问题或者系统设置的错误。针对这些问题,我们可以通过一些简单的修复方法来解决,恢复蓝牙鼠标的正常使用。接下来我们将介绍一些常见的修复方法,帮助大家解决Win10笔记本电脑蓝牙鼠标无响应或连接不上的问题。
修复方法如下:
1、按win键打开开始菜单,然后按一下tab键,再用方向键下键,把选择框移动到“设置”,接下来按下回车键。
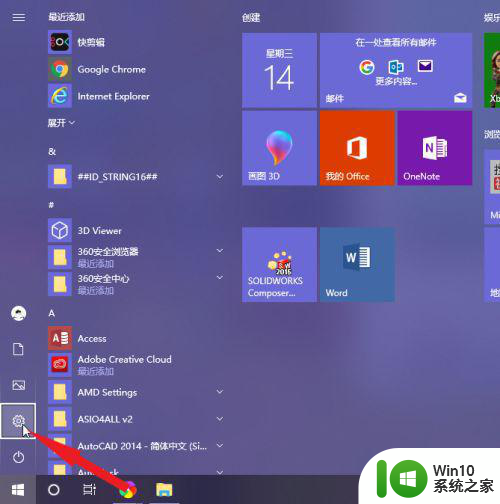
2、回车后进入设置面板,再按一下tab键,选项框出现在“系统”位置,按下回车键,进入设置页面。
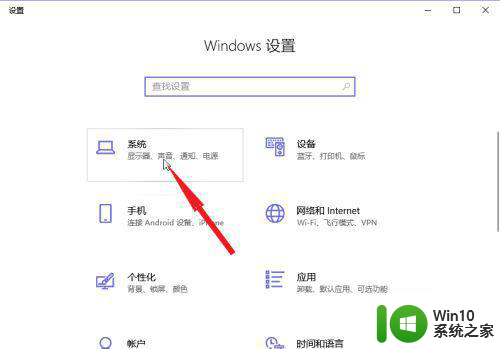
3、按下tab键,用方向键下键,将选择框移动到“电源和睡眠”选项,按下回车键,右边页面出现电源相关设置。
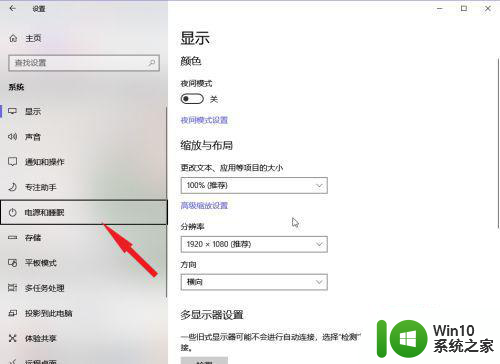
4、再按一下tab键,用方向键下键,将选择框移动到“其他电源设置”,按下回车键。
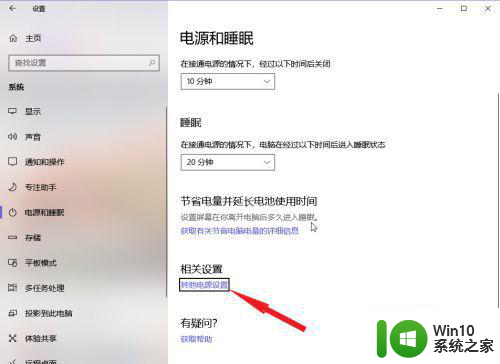
5、按一下tab键,选择“选择电源按钮的功能”,按下回车键。
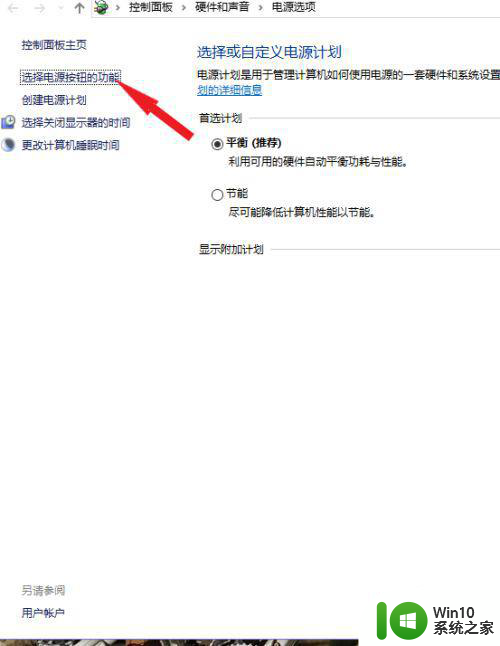
6、我们需要关闭“启用快速启动”,但是现在是灰色的无法取消,需要按下tab键13下才可以选择“更改当前不可用的设置”,并且按下回车。(注意这个步骤不要使用方向键,会修改到电源键功能)。
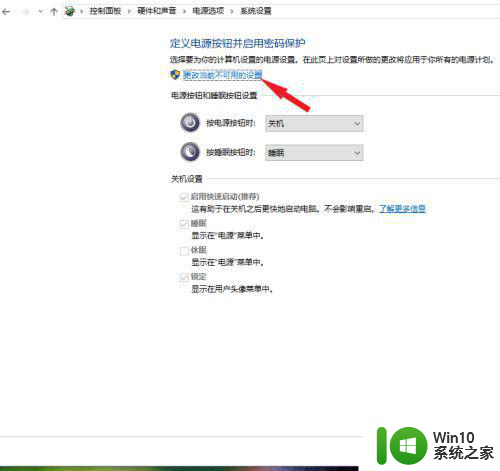
7、按3下tab键,选择“启用快速启动”,再按下空格键,取消打钩
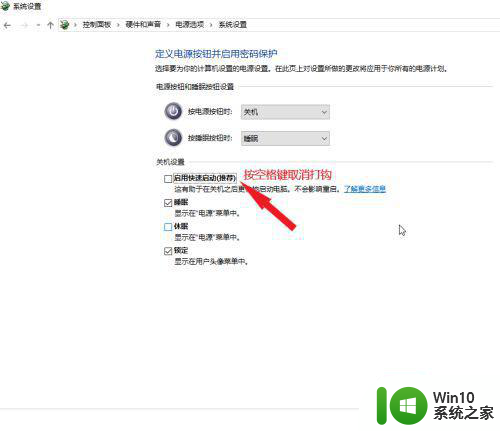
8、按2下tab键选择“保存修改”,再按下回车键即可关机重启,重启后鼠标就可以正常使用了。
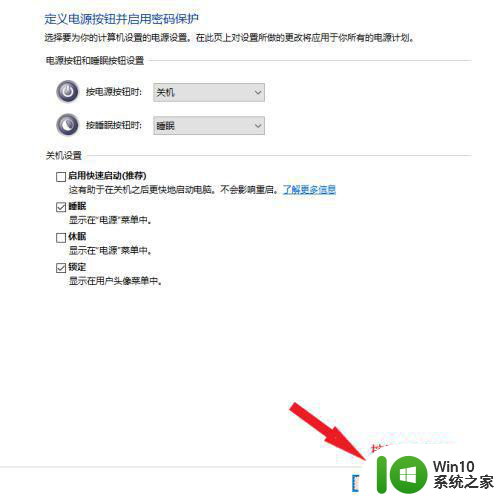
以上就是win10笔记本电脑开机蓝牙鼠标没反应的修复方法的全部内容,还有不清楚的用户就可以参考一下小编的步骤进行操作,希望能够对大家有所帮助。