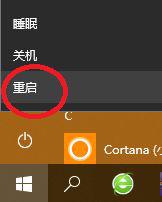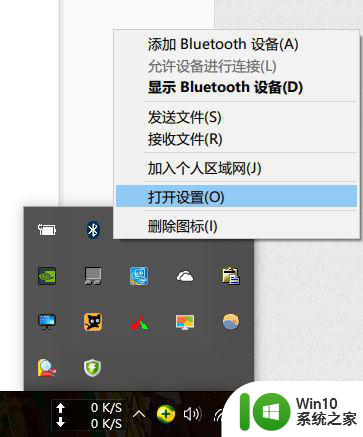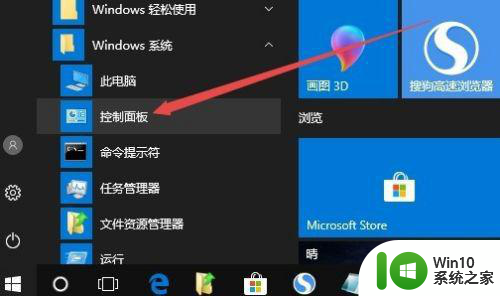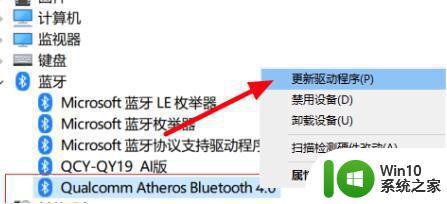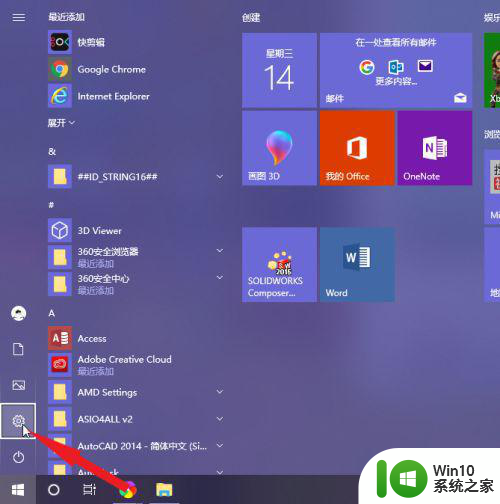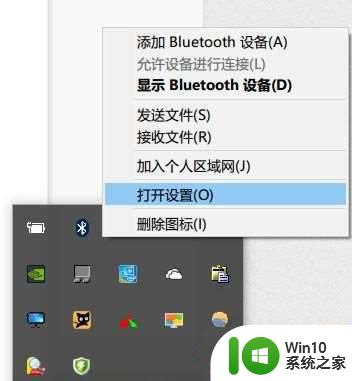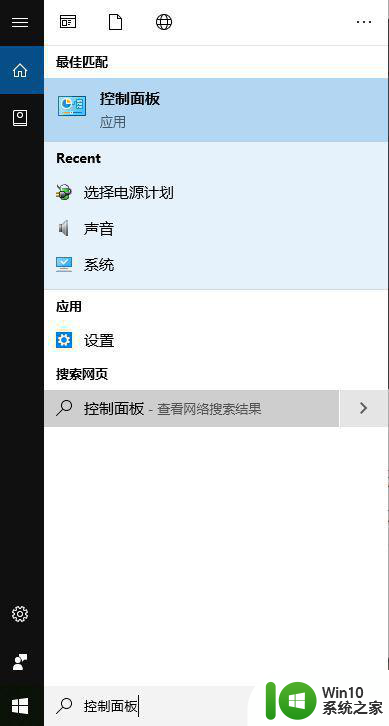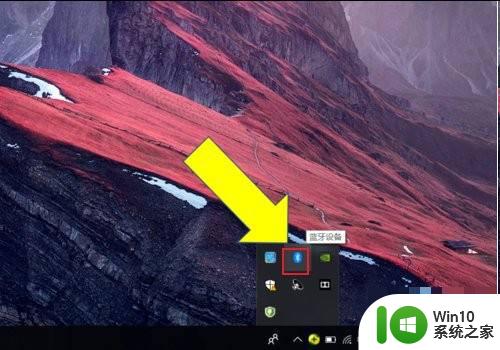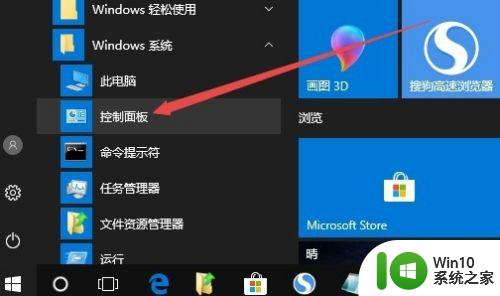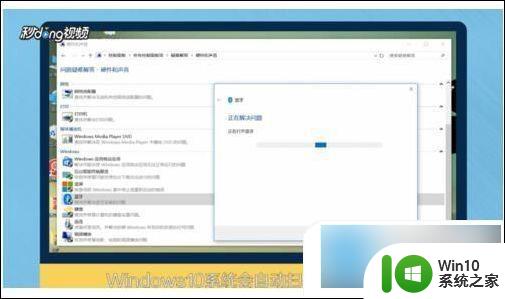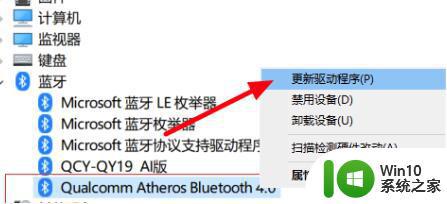win10蓝牙鼠标已连接无反应用不了怎么修复 Win10蓝牙鼠标连接成功但无法使用的解决方法
近年来随着科技的不断发展,蓝牙设备已经成为我们生活中不可或缺的一部分,有时候我们可能会遇到一些问题,比如在使用Win10操作系统时连接蓝牙鼠标成功却无法使用的情况。面对这个问题,我们应该如何进行修复呢?在本文中我们将介绍一些解决方法,帮助大家解决Win10蓝牙鼠标连接成功但无法使用的困扰。
具体方法:
1、点击控制面板
在Windows10系统桌面,依次点击“开始/Windows系统/控制面板”菜单项。
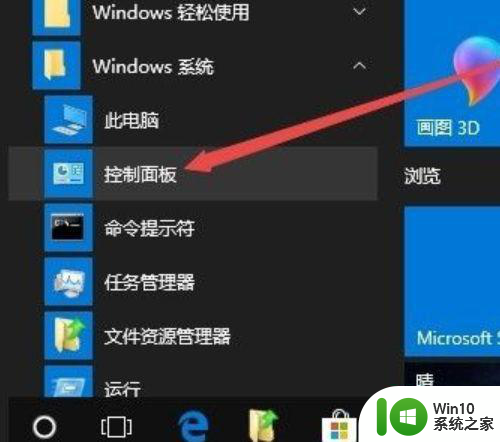
2、选择大图标
点击右上角的“查看方式”下拉菜单,选择“大图标”菜单项。
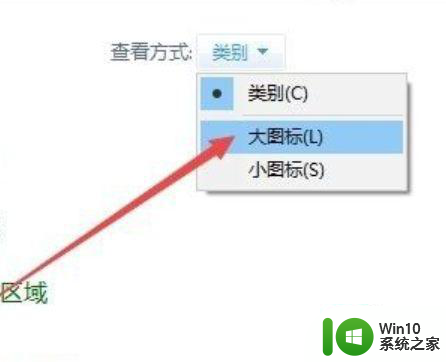
3、点击疑难解答
打开所有控制面板项窗口,点击窗口中的“疑难解答”图标。
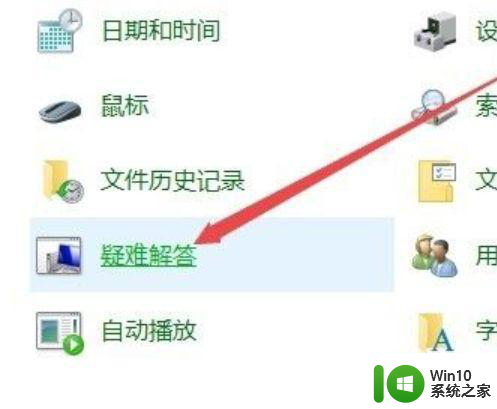
4、点击硬件和声音
在打开的疑难解答设置页面中,点击“硬件和声音”图标。
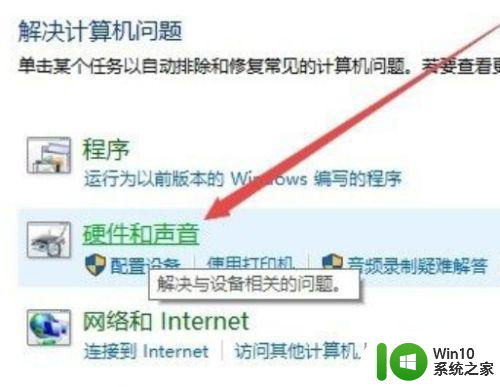
5、打开蓝牙
在打开的新窗口中,点击“蓝牙”一项的快捷链接。
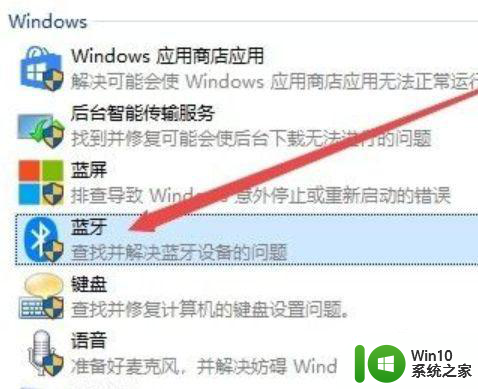
6、完成重新启动
打开“解决并帮助解决计算机问题”的窗口,完成重新启动计算机即可。
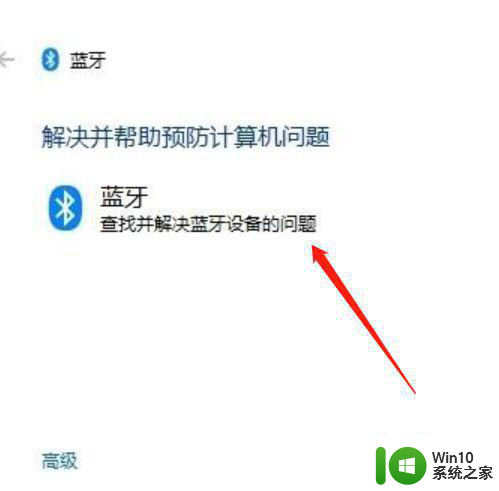
以上就是win10蓝牙鼠标已连接无反应用不了怎么修复的全部内容,还有不清楚的用户就可以参考一下小编的步骤进行操作,希望能够对大家有所帮助。