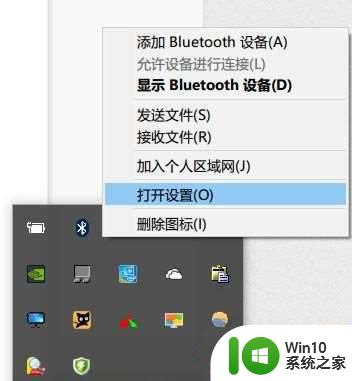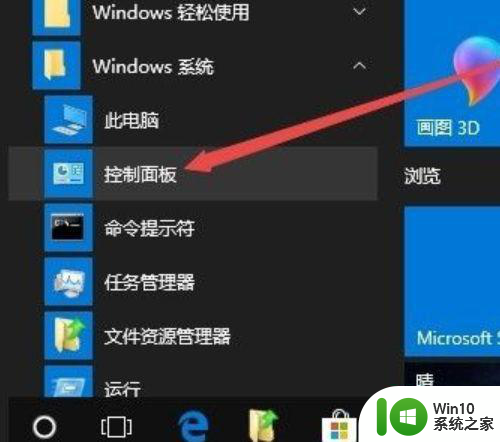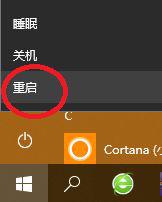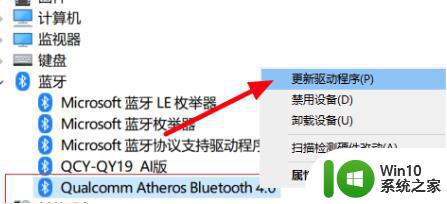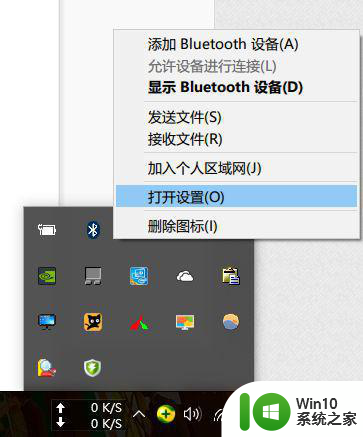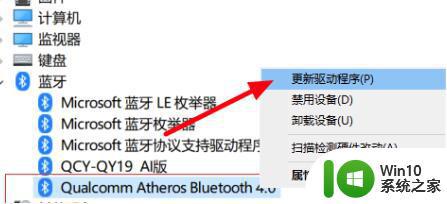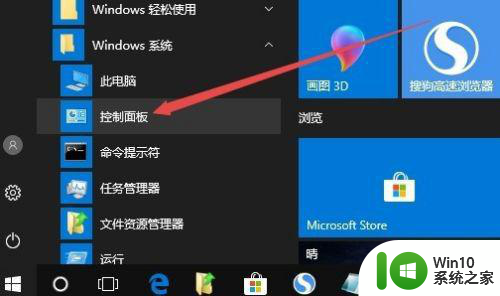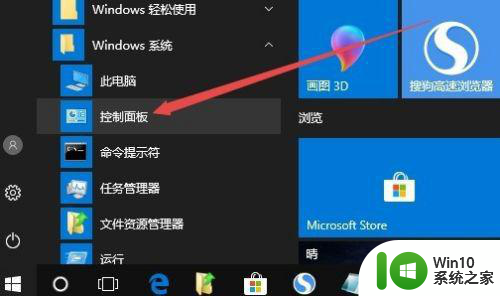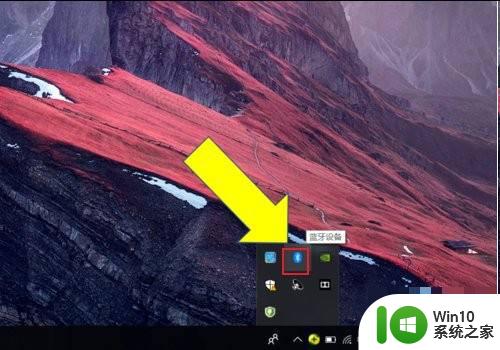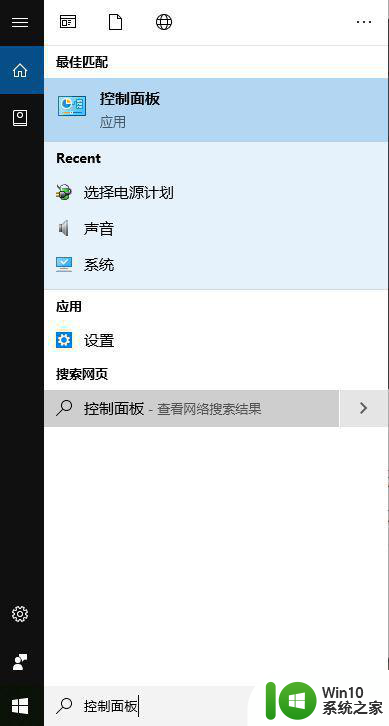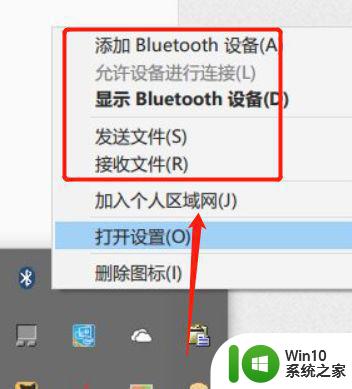蓝牙鼠标连接win10一会就不能用怎么解决 蓝牙鼠标连接win10后无法正常使用怎么办
蓝牙鼠标在连接Win10系统后无法正常使用是一个常见的问题,很多用户都会遇到,可能是由于驱动问题、系统设置不当或者蓝牙信号干扰等原因导致的。解决这个问题的方法有很多,比如可以尝试重新安装蓝牙驱动、检查系统设置、排除蓝牙信号干扰等。只要按照正确的步骤来操作,很快就可以解决这个鼠标连接问题,让蓝牙鼠标在Win10系统下能够正常使用。
解决方法:
1、右键单击屏幕右下角托盘区的蓝牙图标,在弹出的对话框中选中“允许蓝牙设备查找这台电脑”,再点击确定。
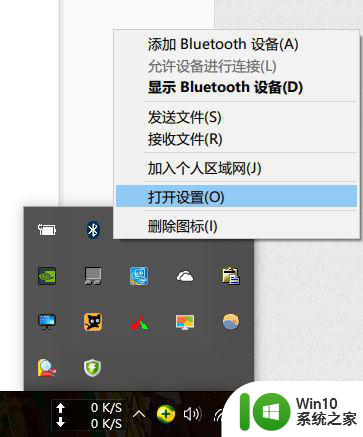
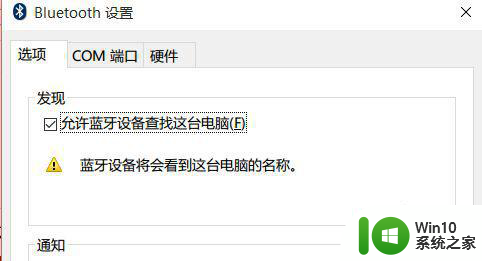
2、右键单击屏幕左下角的Win图标>点击进入“设备管理器”>双击蓝牙图标来展开子目录>双击打开每一个子项,如果新出现的对话框中有“电源管理”的选项卡。就反选“允许计算机关闭此设备以节约电源”的选项,再点击确定。
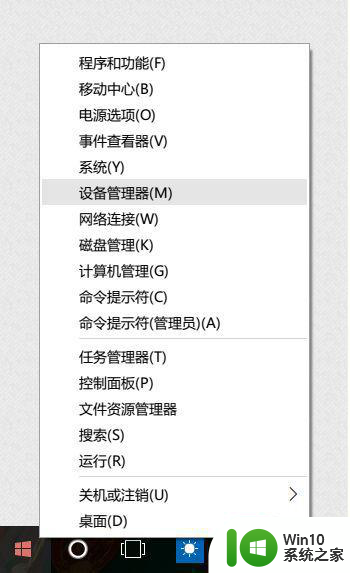
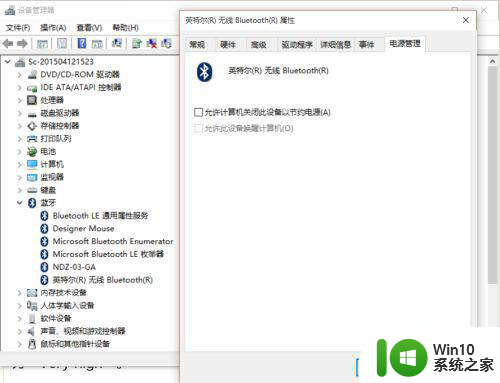
3、继续在设备管理器中双击“网络适配器”>双击打开每一个子项,如果新出现的对话框中有“电源管理”的选项卡。就反选“允许计算机关闭此设备以节约电源”的选项,再点击确定。
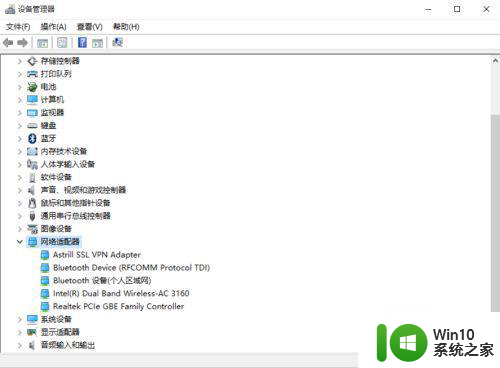
4、继续在设备管理器中双击“人体学输入设备”双击打开每一个子项,如果新出现的对话框中有“电源管理”的选项卡,就反选“允许计算机关闭此设备以节约电源”的选项,并选中“允许此设备唤醒计算机”,再点击确定。
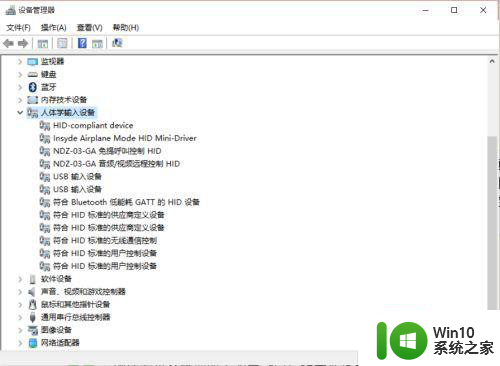
5、继续在设备管理器中双击“鼠标和其他指针设备”,以及“通用串行总线控制器”下列出的每个设备,并执行上述操作。
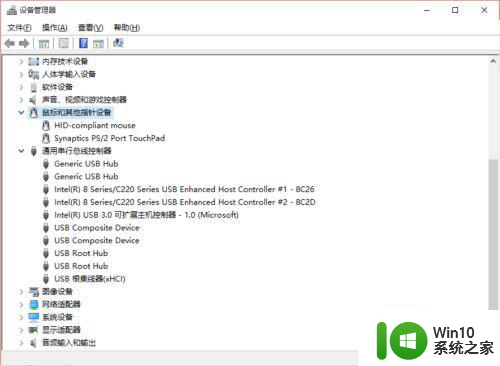
以上就是蓝牙鼠标连接win10一会就不能用怎么解决的全部内容,还有不懂得用户就可以根据小编的方法来操作吧,希望能够帮助到大家。