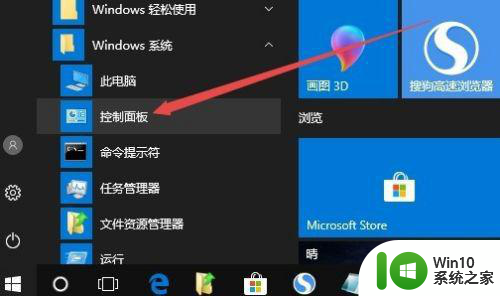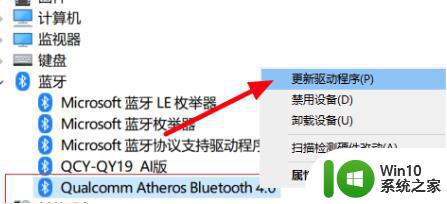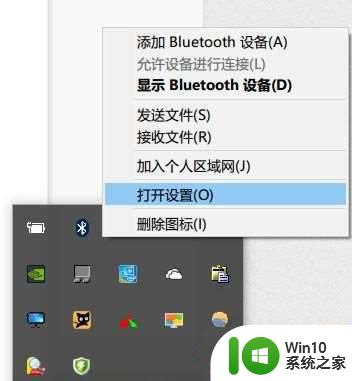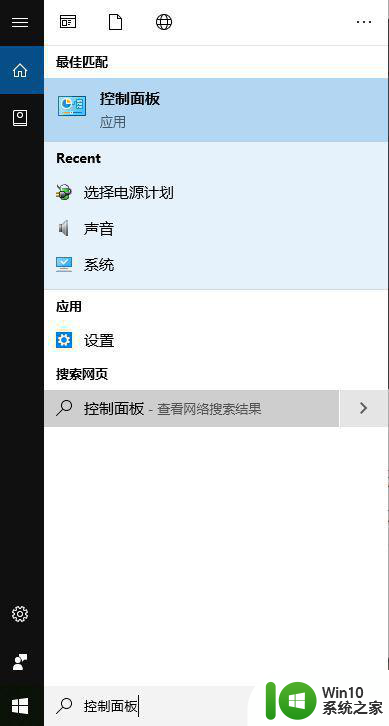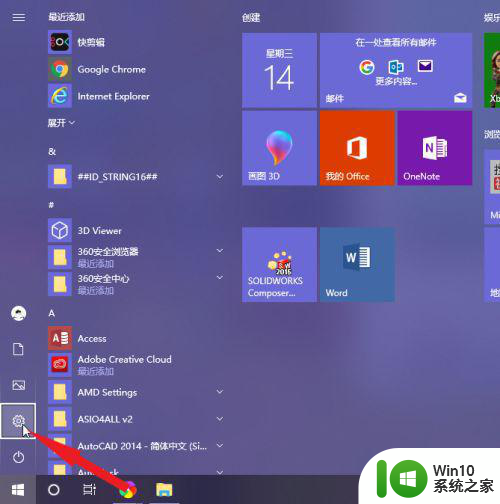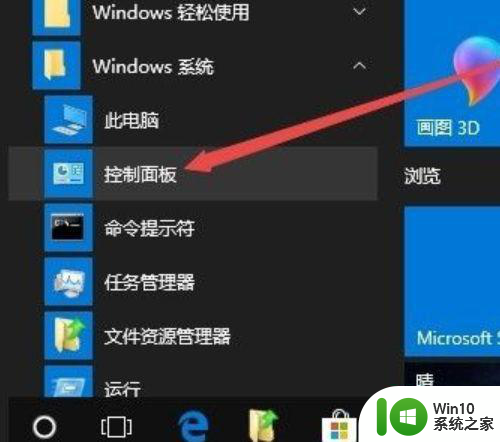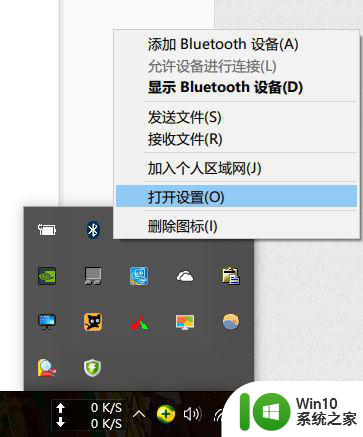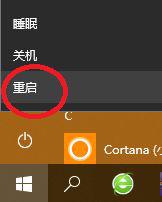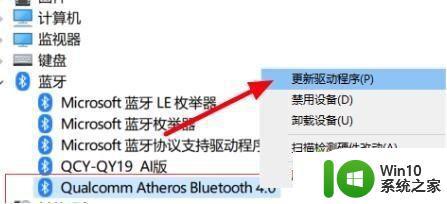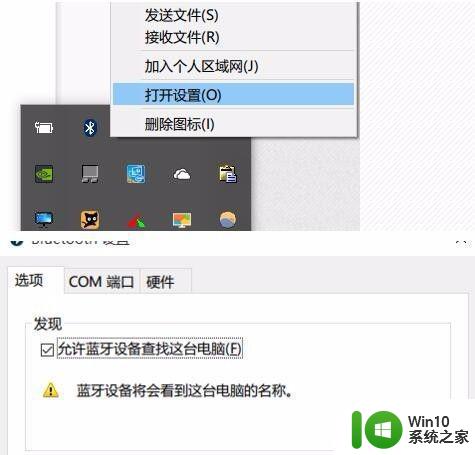win10蓝牙鼠标连接不上电脑怎么解决 win10蓝牙鼠标连接不上电脑解决方法
蓝牙技术为我们的电脑带来了更便利的无线连接方式,而蓝牙鼠标作为其中一种常见的外设设备,使得我们可以更自由地操作电脑。然而,在使用Windows 10时,有时候我们可能会遇到一个令人沮丧的问题:无法将蓝牙鼠标成功连接到电脑上,这可能会影响我们正常的工作和娱乐体验。那么,面对这种问题,我们应该怎么办呢?今天,我们就来和大家一起分享一下解决方法。
解决方法:
方法一:
2、更新系统下的蓝牙驱动,然后重新配对蓝牙鼠标。
3、如果根本没有安装该驱动的话,请选择相对应的驱动进行安装。
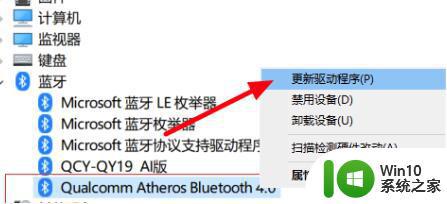
方法二:
1、首先右击左下角开始,然后点击“设备管理器”。
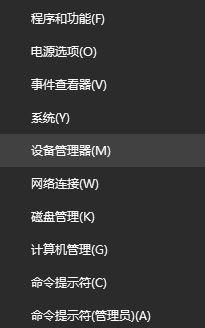
2、然后找到蓝牙,可以看到“bluetooth”。
3、右击然后选择“卸载”。
4、重启电脑,然后等待自动安装蓝牙驱动。
5、重新打开设备管理器,展开“bluetooth”双击打开。
6、在服务任务选项中勾选“键盘、鼠标等驱动程序”点击确定。
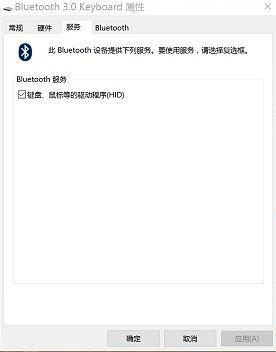
以上就是win10蓝牙鼠标连接不上电脑怎么解决的全部内容,有遇到这种情况的用户可以按照小编的方法来进行解决,希望能够帮助到大家。