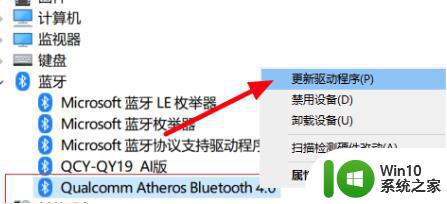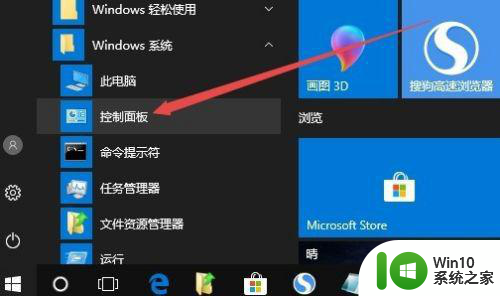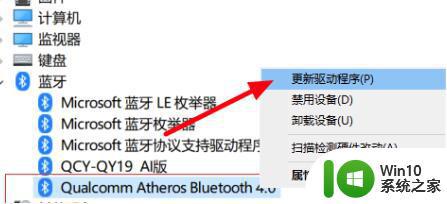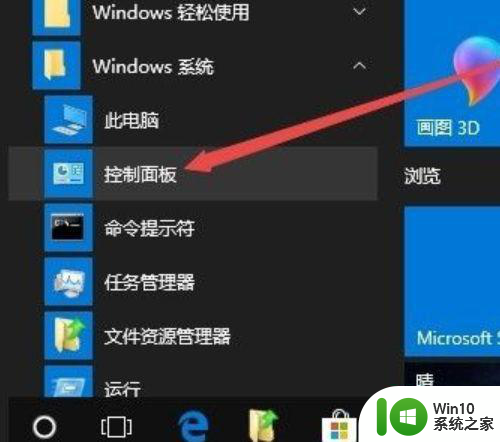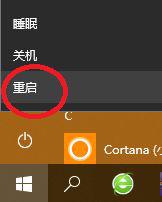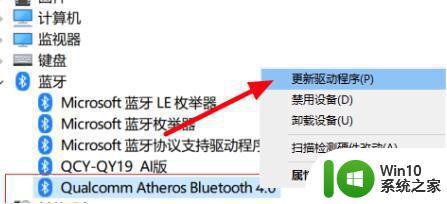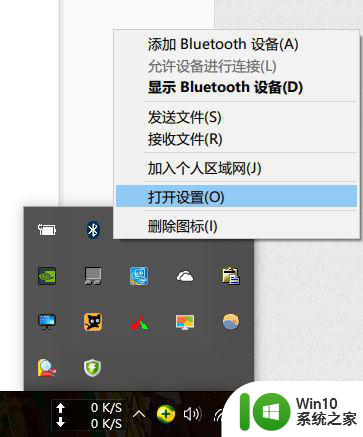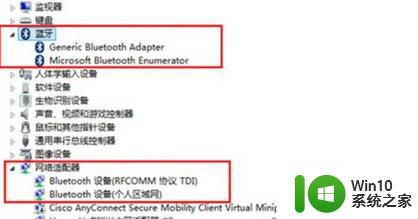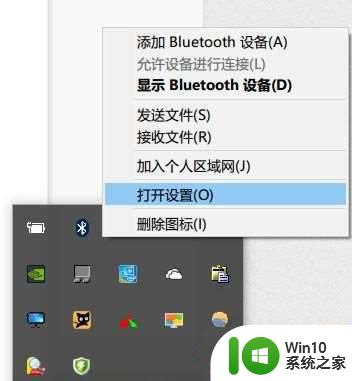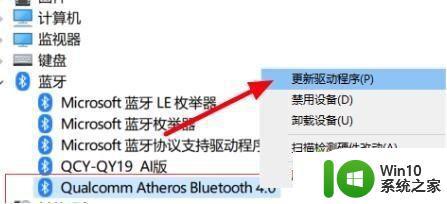win10蓝牙鼠标连不上是什么问题 win10蓝牙鼠标无法连接的解决方法
更新时间:2024-01-01 15:34:02作者:jiang
近年来随着科技的不断进步和发展,无线设备的使用越来越普遍,而蓝牙鼠标作为一种便携、方便的输入设备,受到了很多人的喜爱。有时我们会遇到一个令人困扰的问题——Win10蓝牙鼠标无法连接。当我们遇到这个问题时,往往会感到头疼不已,不知道该如何解决。到底是什么原因导致了这个问题的出现呢?有没有一些可行的解决方法呢?本文将为大家详细介绍Win10蓝牙鼠标无法连接的问题以及解决方法,希望能帮助到大家解决困扰。
解决方法:
1、点击电脑左下角搜索框,输入控制面板,点击进控制面板。
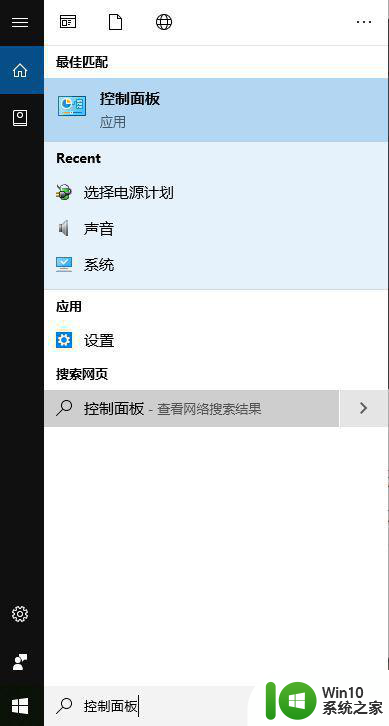
2、点击右上角的“查看方式”,选择“大图标”。
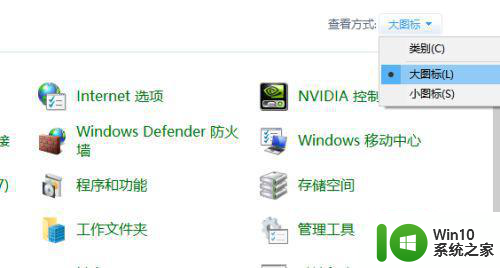
3、点击疑难解答。
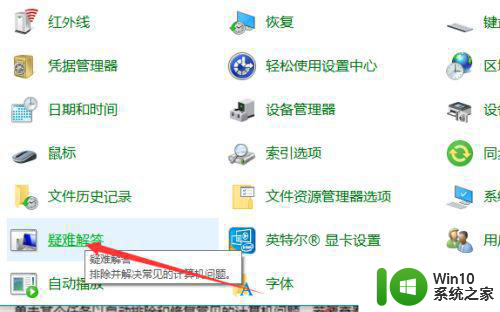
4、选择硬件和声音。
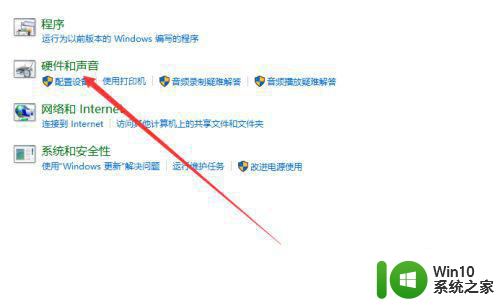
5、点击蓝牙。
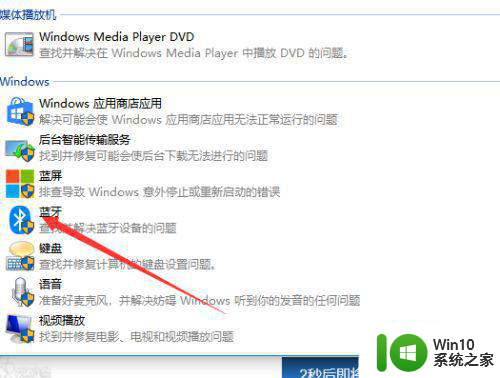
6、打开“解决并帮助解决计算机问题”的窗口,点击下一步。
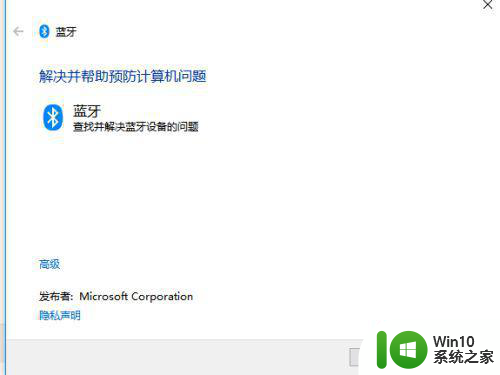
7、Windows10系统会自动扫描并检测问题,完成后重新启动计算机,就可以正常使用蓝牙鼠标了。
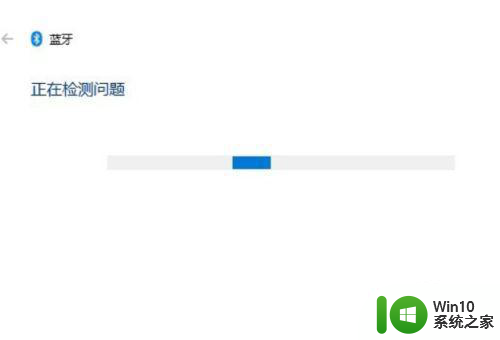
以上就是win10蓝牙鼠标无法连接的全部内容,还有不清楚的用户可以参考以上步骤进行操作,希望能对大家有所帮助。