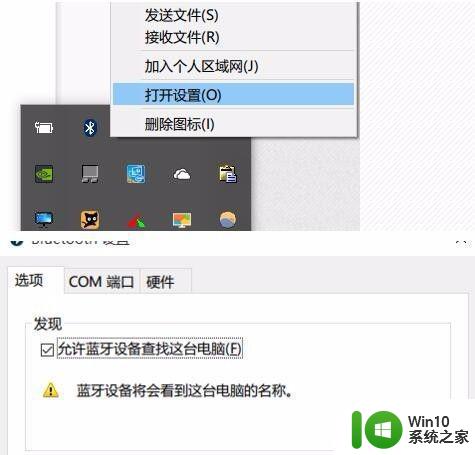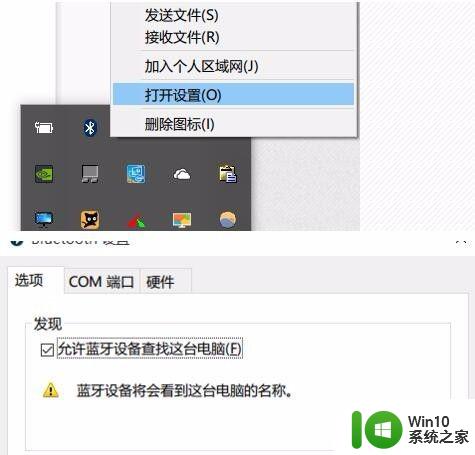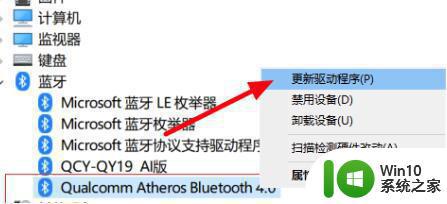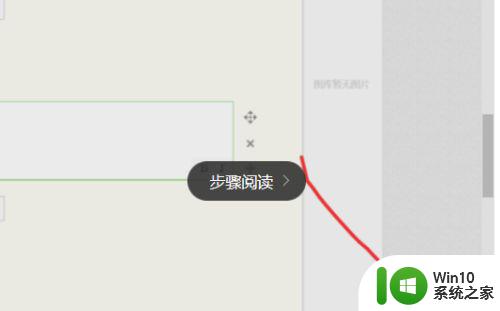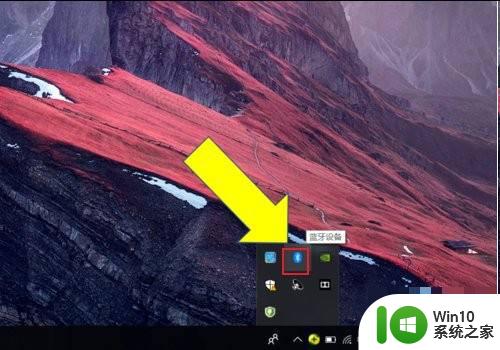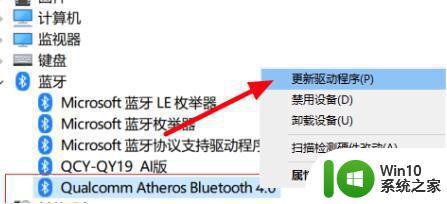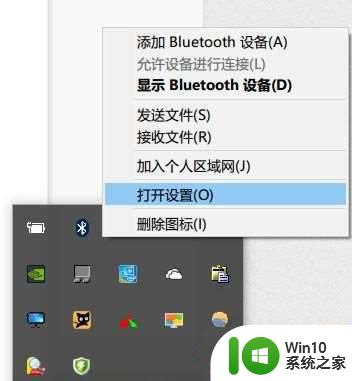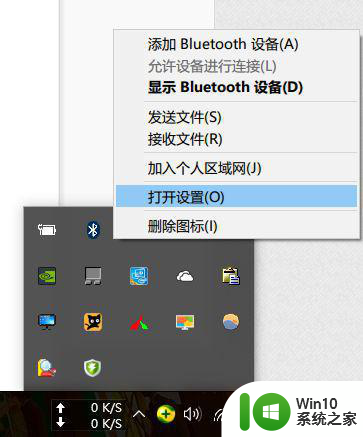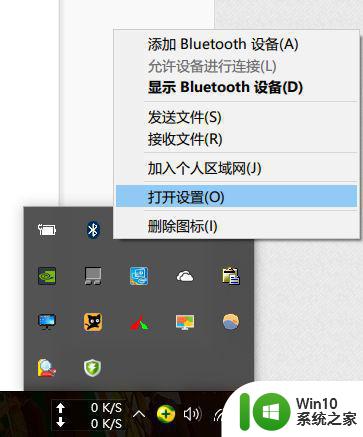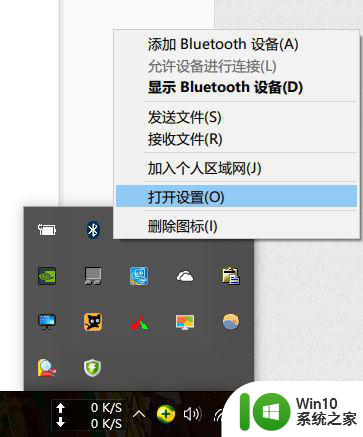苹果win10系统蓝牙鼠标连上就掉如何处理 Win10系统连接蓝牙鼠标后频繁掉线怎么办
Win10系统连接蓝牙鼠标后频繁掉线是许多用户常遇到的问题,这种情况可能会影响用户的正常使用体验,当苹果Win10系统连接蓝牙鼠标后掉线时,可以尝试重新连接蓝牙设备、更新系统驱动程序或者检查设备电池。如果以上方法无效,可能需要联系厂家或技术支持进行进一步解决。希望以上建议能帮助您解决问题。
具体方法:
1、右键单击屏幕右下角托盘区的蓝牙图标,在弹出的对话框中选中“允许蓝牙设备查找这台电脑”,再点击确定。
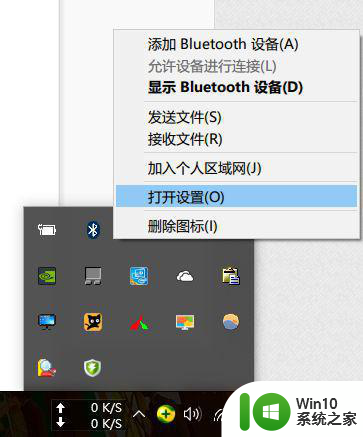
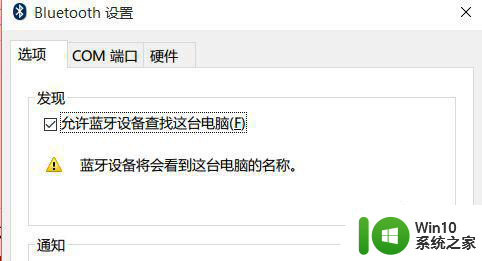
2、右键单击屏幕左下角的Win图标>点击进入“设备管理器”>双击蓝牙图标来展开子目录>双击打开每一个子项,如果新出现的对话框中有“电源管理”的选项卡。就反选“允许计算机关闭此设备以节约电源”的选项,再点击确定。
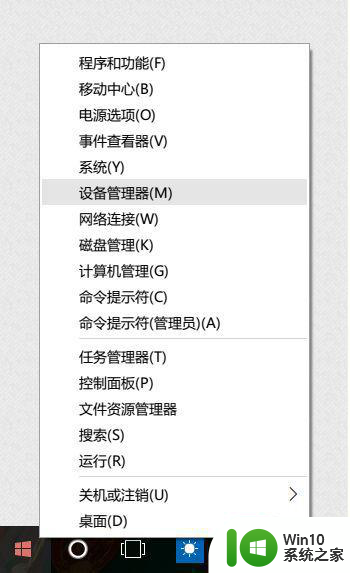
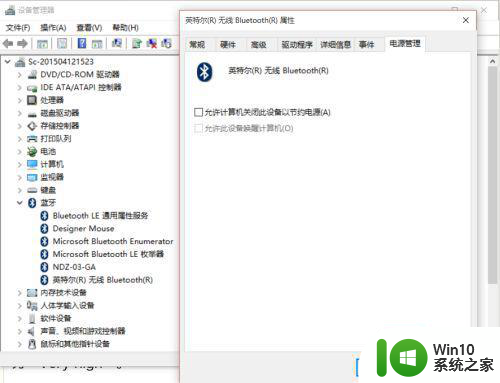
3、继续在设备管理器中双击“网络适配器”>双击打开每一个子项,如果新出现的对话框中有“电源管理”的选项卡。就反选“允许计算机关闭此设备以节约电源”的选项,再点击确定。
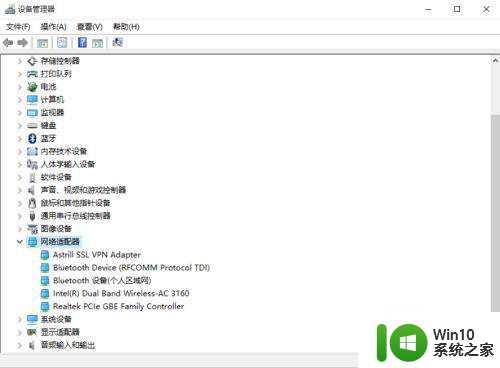
4、继续在设备管理器中双击“人体学输入设备”双击打开每一个子项,如果新出现的对话框中有“电源管理”的选项卡,就反选“允许计算机关闭此设备以节约电源”的选项,并选中“允许此设备唤醒计算机”,再点击确定。
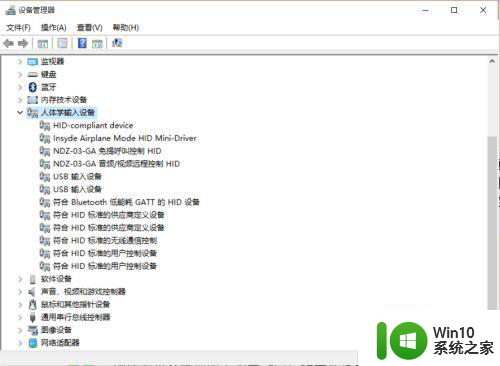
5、继续在设备管理器中双击“鼠标和其他指针设备”,以及“通用串行总线控制器”下列出的每个设备,并执行上述操作。
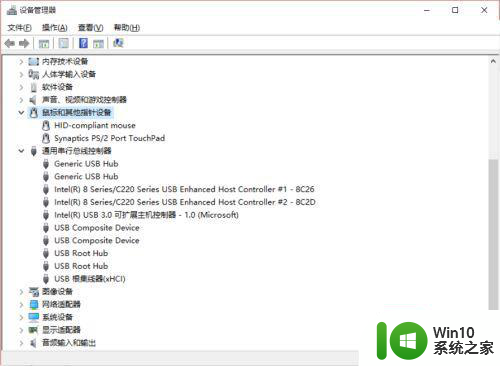
以上就是关于苹果win10系统蓝牙鼠标连上就掉如何处理的全部内容,有出现相同情况的用户就可以按照小编的方法了来解决了。