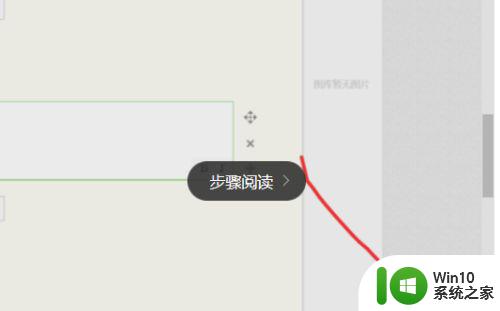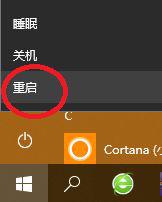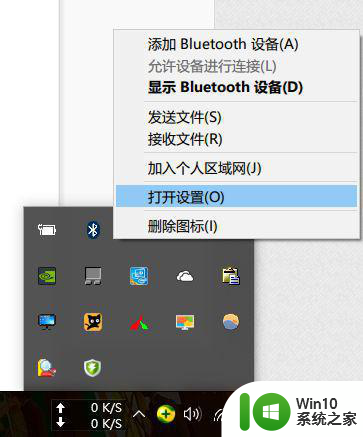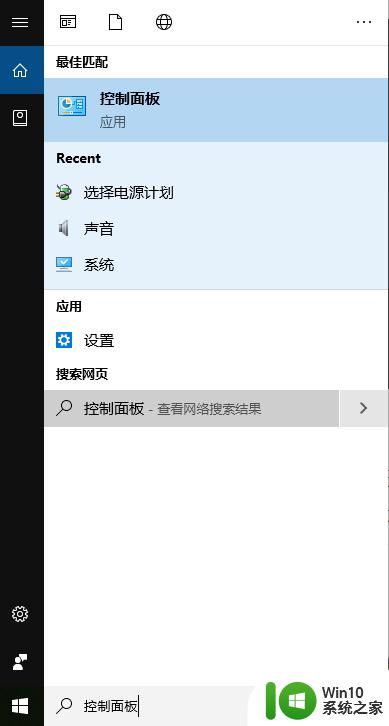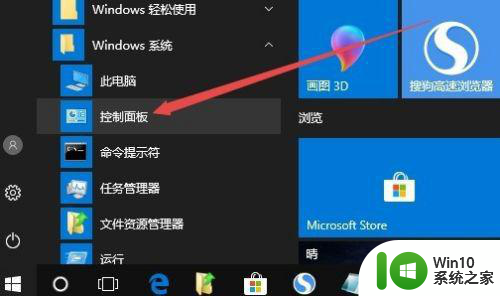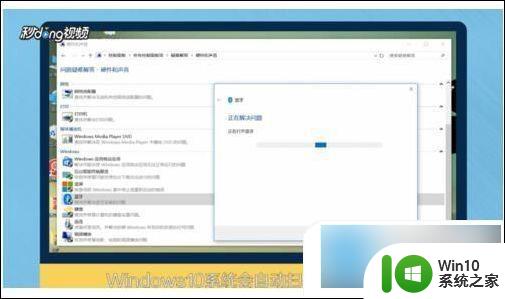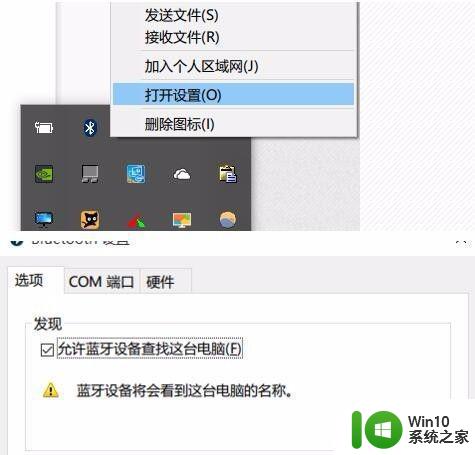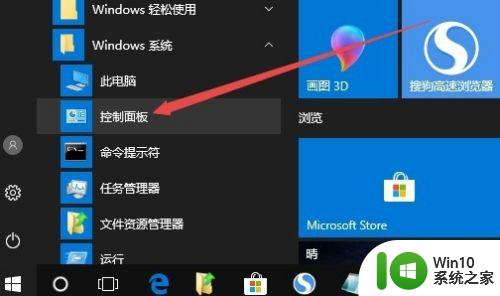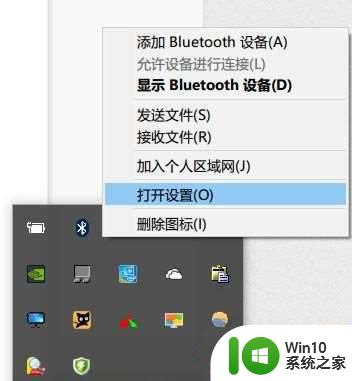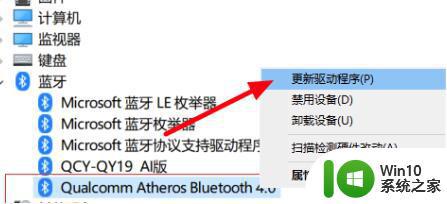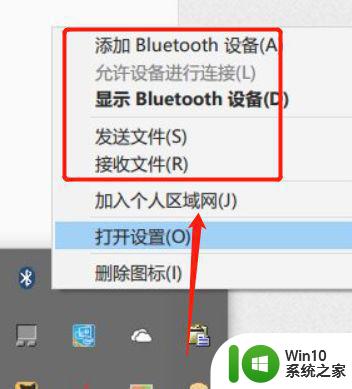windows10电脑如何连接蓝牙鼠标 windows10系统如何配对蓝牙鼠标
在如今的科技发展中,蓝牙技术已经成为了我们生活中不可或缺的一部分,作为一种无线连接的方式,蓝牙不仅可以连接手机和耳机,还可以连接电脑和鼠标。对于使用Windows 10系统的电脑用户来说,连接蓝牙鼠标可以带来更加便捷的操作体验。究竟如何在Windows 10系统中连接蓝牙鼠标呢?本文将为您详细介绍Windows 10电脑如何连接蓝牙鼠标以及系统如何配对蓝牙鼠标的方法。无论您是初次接触蓝牙鼠标,还是经验丰富的用户,本文都将为您提供有益的指导,让您轻松完成蓝牙鼠标的连接和配对。
具体方法:
1、打开鼠标的开关 , 常按鼠标蓝牙按钮3秒钟 , 使其处于可被查找状态。

2、点击电脑菜单栏 -->"开始"-->"设置"按钮。
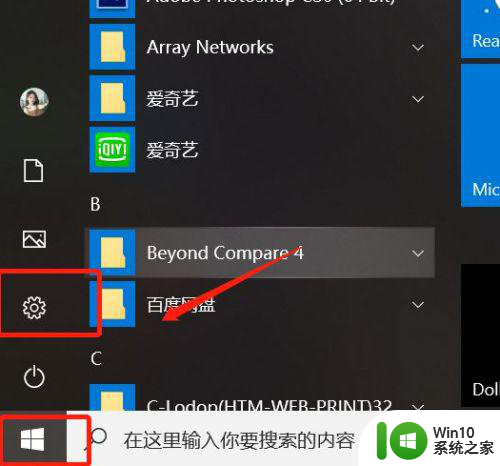
3、进入设置页面,点击"设备"。
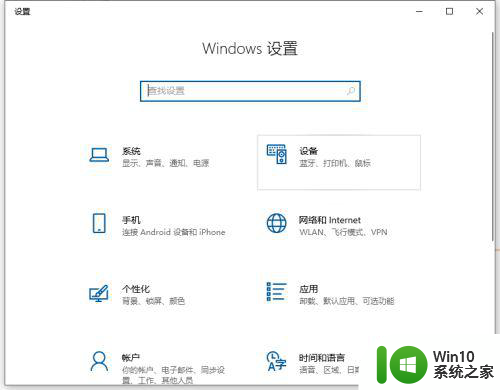
4、进入设备管理页面,点击"添加蓝牙或其他设备"。
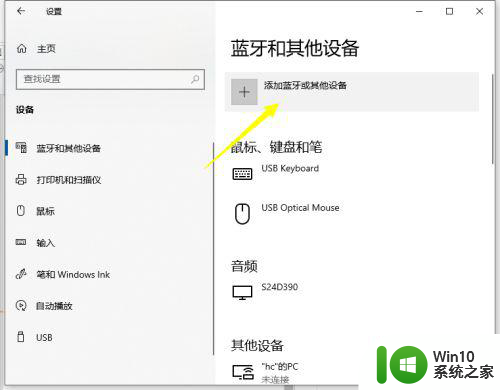
5、进入添加页面,点击选择"蓝牙 "项。
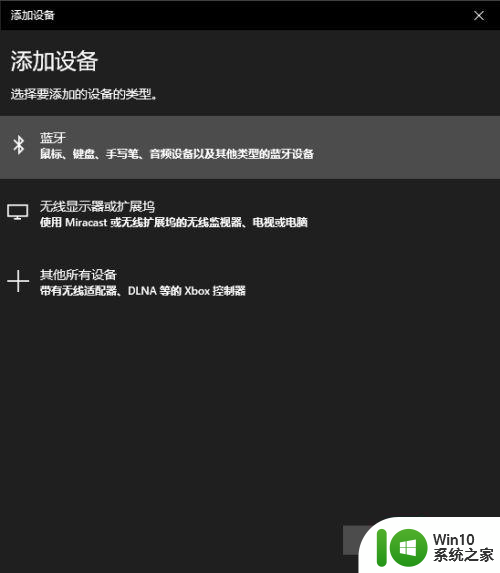
6、此时正在查询你的鼠标 , 记得拖动滚动条看看你的蓝牙名字是不是出现在下面了。
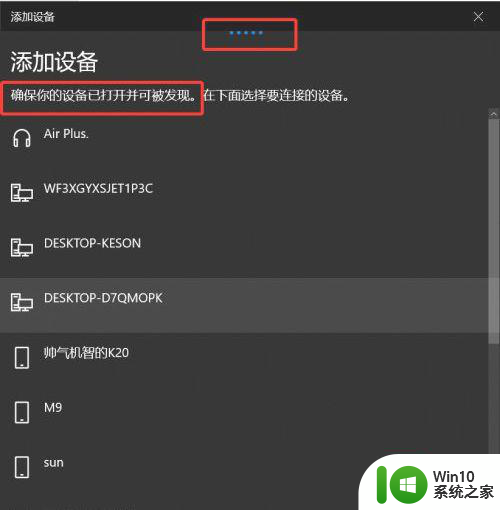
7、点击你的设备蓝牙名称,显示正在连接。
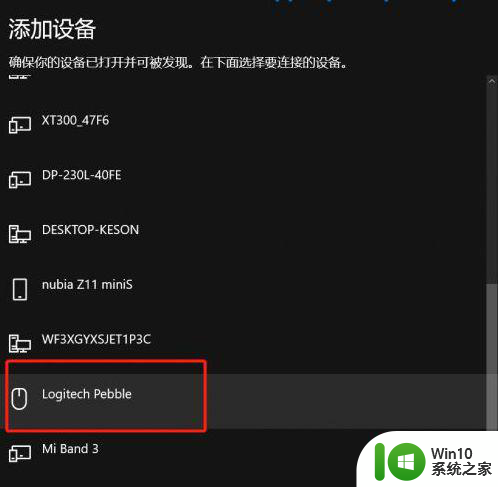
8、连接成功 , 滑动鼠标试试 , 已经可以使用了。
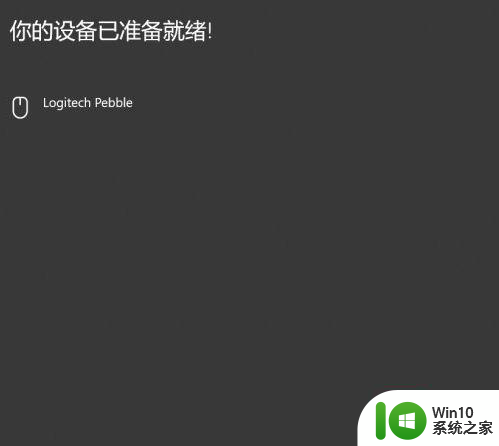
以上就是Windows 10电脑如何连接蓝牙鼠标的全部内容,如果您遇到这种情况,不妨根据以上方法来解决,希望对大家有所帮助。