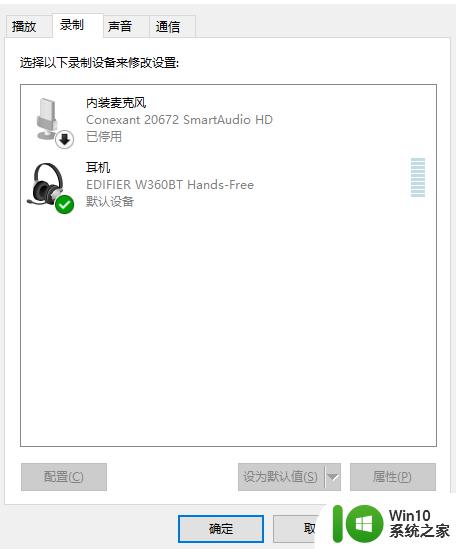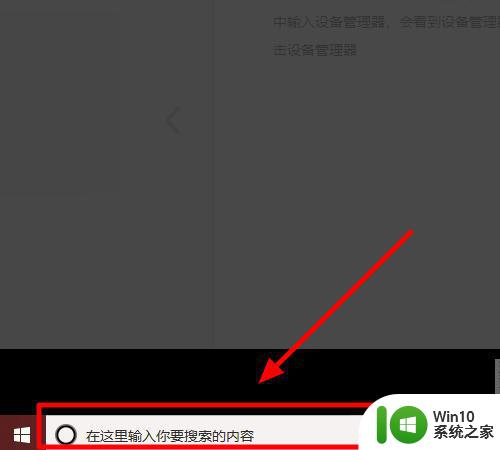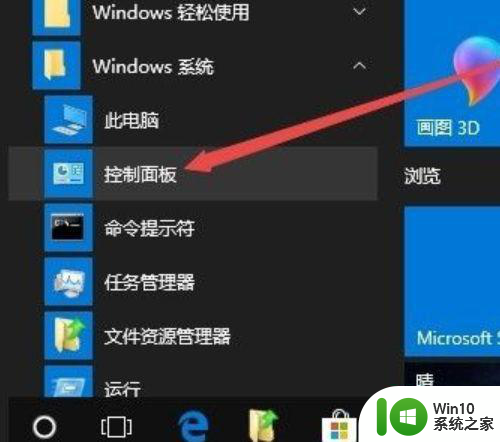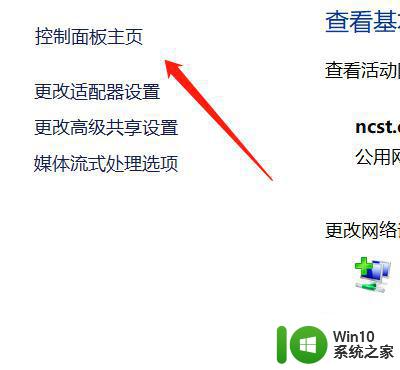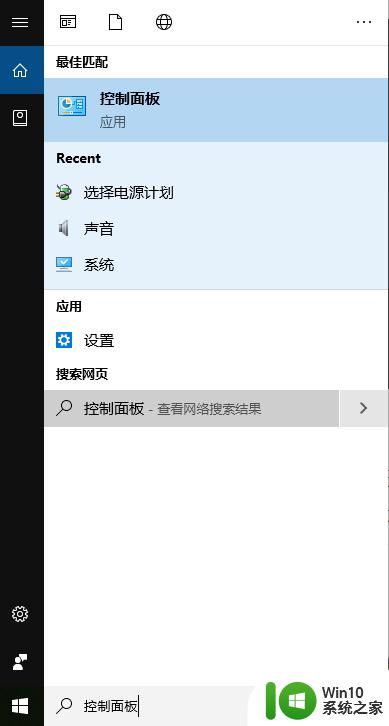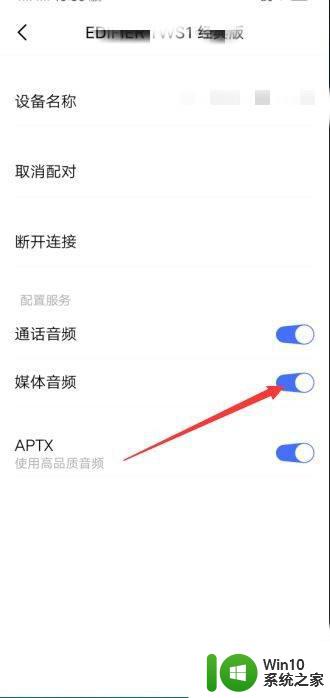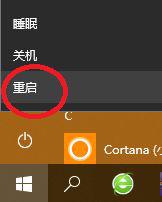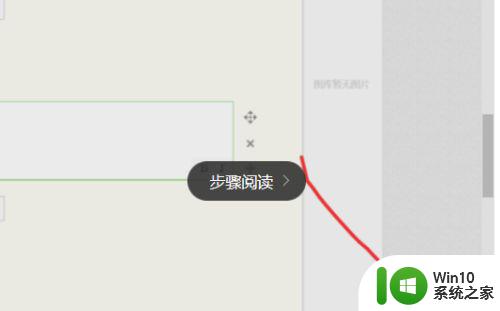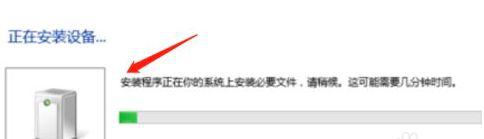win10蓝牙鼠标配对成功但是没反应怎么办 win10蓝牙鼠标显示配对成功却移动没有反应
更新时间:2023-08-01 09:31:07作者:zheng
有些用户在win10电脑上连接蓝牙鼠标之后显示配对成功,但鼠标却没有反应,今天小编就给大家带来win10蓝牙鼠标配对成功但是没反应怎么办,如果你刚好遇到这个问题,跟着小编一起来操作吧。
具体方法:
1.在Windows10系统桌面,依次点击“开始/Windows系统/控制面板”菜单项。
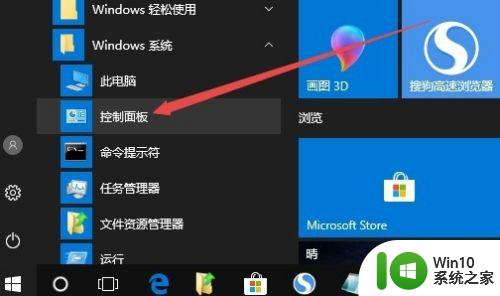
2.在打开的控制面板窗口中,点击右上角的“查看方式”下拉菜单。然后在弹出的菜单中选择“大图标”菜单项。
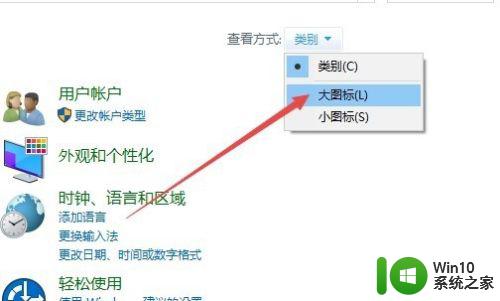
3.这时会打开所有控制面板项窗口,点击窗口中的“疑难解答”图标。
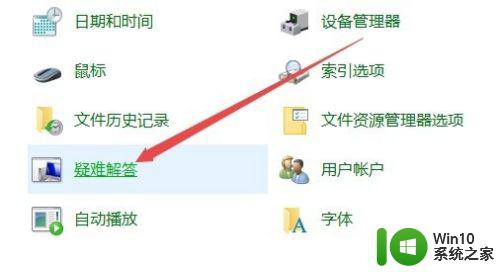
4.在打开的疑难解答设置页面中,点击“硬件和声音”图标。
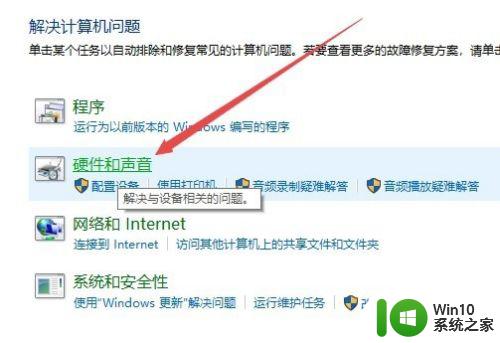
5.在打开的新窗口中,点击“蓝牙”一项的快捷链接。
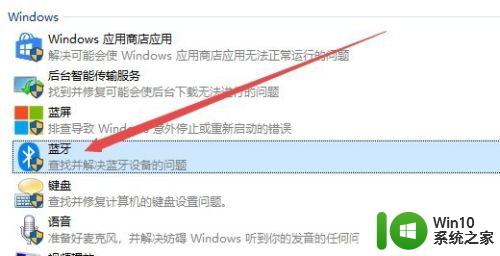
6.这时会打开“解决并帮助解决计算机问题”的窗口,点击下一步按钮
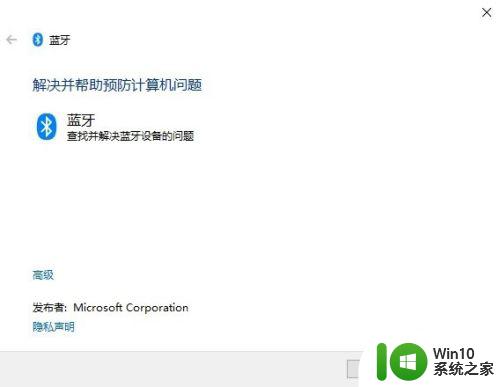
7.Windows10系统会自动扫描并检测问题,完成后重新启动计算机。就可以正常使用蓝牙鼠标了。
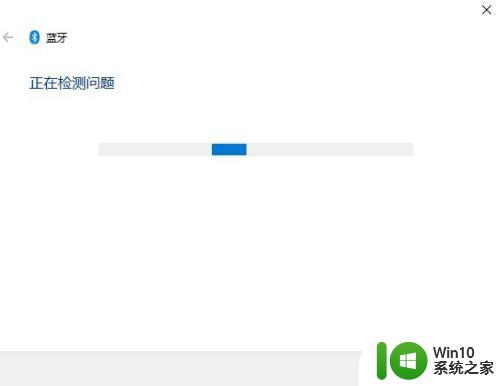
以上就是win10蓝牙鼠标配对成功但是没反应怎么办的全部内容,有需要的用户就可以根据小编的步骤进行操作了,希望能够对大家有所帮助。