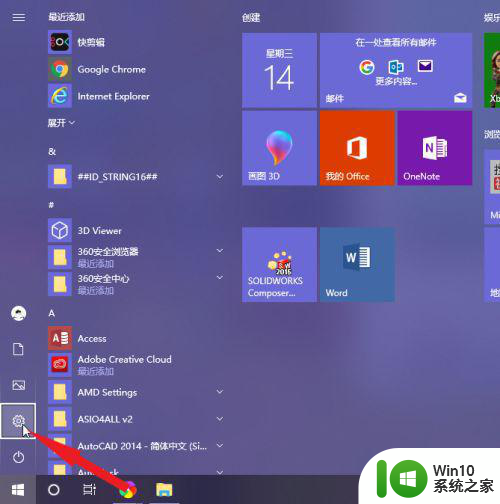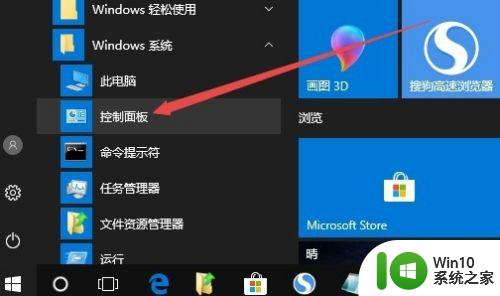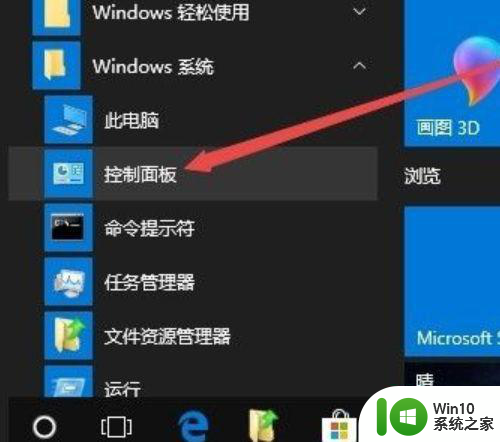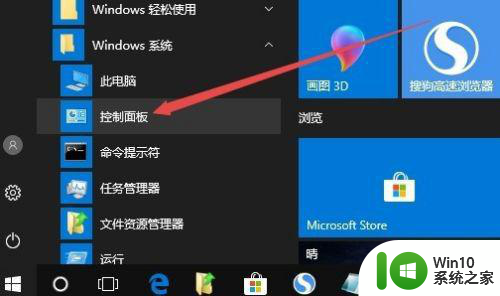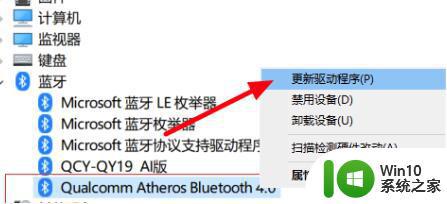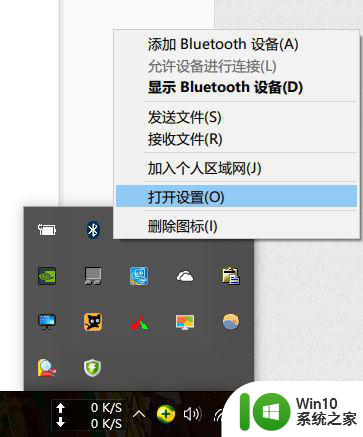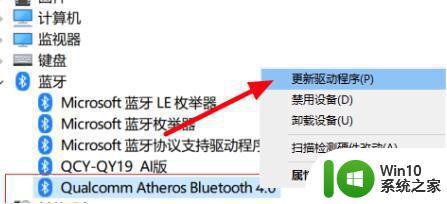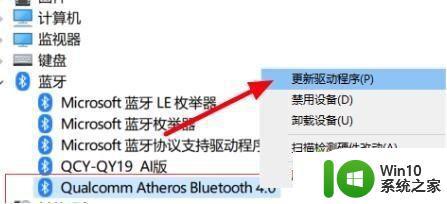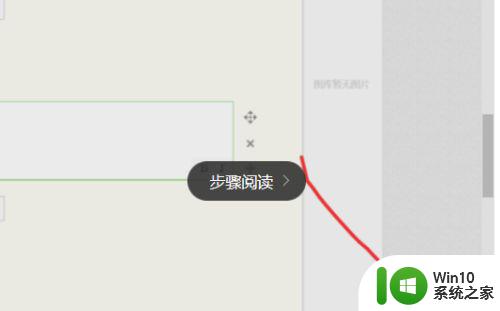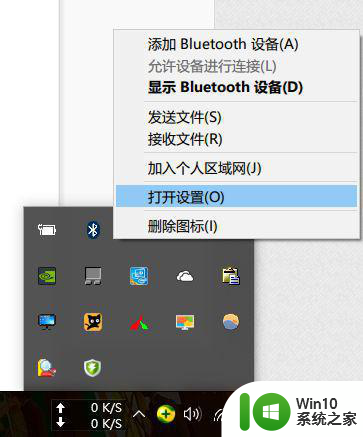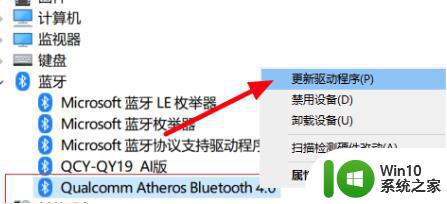蓝牙鼠标和键盘突然没反应怎么办win10 win10蓝牙鼠标和键盘连接不上怎么办
近期不少Win10用户反映蓝牙鼠标和键盘突然失去反应,无法连接的问题,在使用蓝牙鼠标和键盘时,遇到连接问题可能会导致用户无法正常操作电脑,给工作和生活带来诸多不便。面对这种情况,我们可以采取一些简单的措施来解决问题,例如检查设备的电量、重新启动设备、重新配对设备等。如果以上方法无效,还可以尝试更新蓝牙驱动程序或者重置蓝牙设置来解决连接问题。希望以上方法能帮助到遇到蓝牙鼠标和键盘连接问题的Win10用户。
解决方法:
1、检查蓝牙键盘是否开启,开关有没有打开。

2、可能是键盘长时间不使用进入了待机状态,该状态下的键盘只需要随机多按几个键即可唤醒键盘。

3、由于键盘使用时间太长,安装在键盘里的电池电量耗尽,检查蓝牙键盘是否有电。更换键盘的电池,如果是键盘自带充电功能可连接充电线对键盘进行充电后再使用。

4、打开电脑上的蓝牙,重新进行配对模式,搜索到蓝牙键盘设备,重新输入配对密码就能正常连接了。(部分蓝牙键盘支持同时连接多个设备,应确定当前设备的蓝牙连接是与键盘对应的。一股情况可以按键盘上的Fn+1~3进行切换。如当前电脑是当前的蓝牙键盘的第1台设备,正常应该是按Fn+1切换到对应通道。)
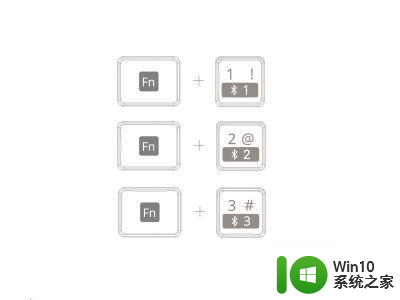
5、可以在其他电脑上测下看行不行,要是其他电脑可以正常使用,就进入BIOS,恢复下默认设置即可。(进Bios后,发现其中的usb ke*board support和usb mouse support这两个选项都为“Disabled”。将它们修改成“Enabled”后,重新进入后,按F8调出启动选项后,键盘可以使用了。)
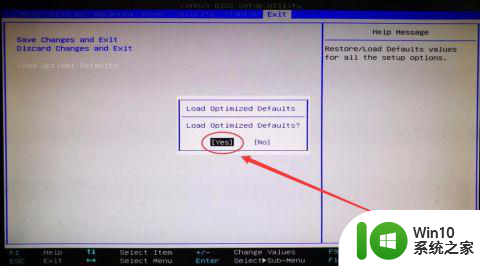
6、如果以上操作均无法恢复蓝牙键盘的正常使用,建议联系键盘的售后维修点进行检测维修。

以上就是蓝牙鼠标和键盘突然没反应怎么办win10的全部内容,有需要的用户就可以根据小编的步骤进行操作了,希望能够对大家有所帮助。