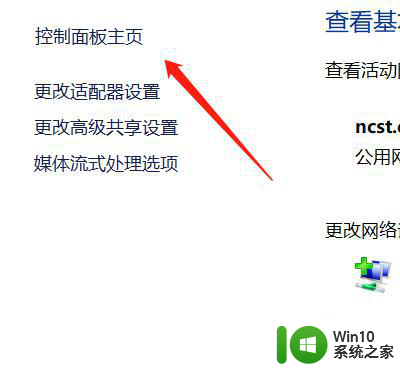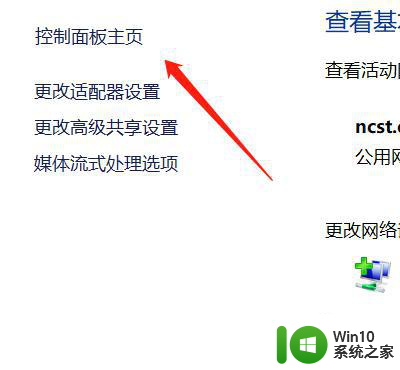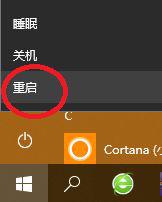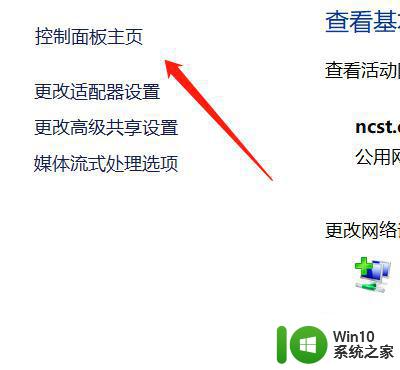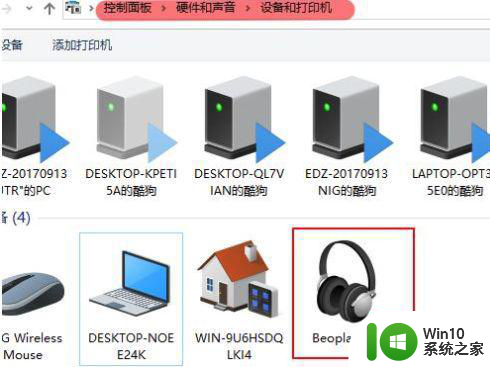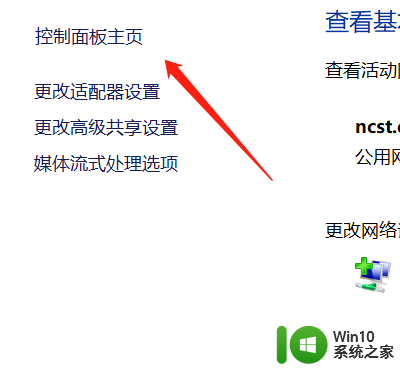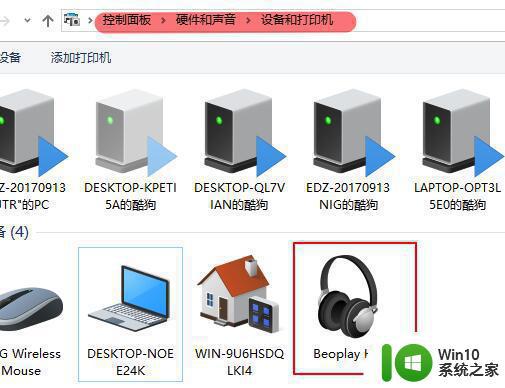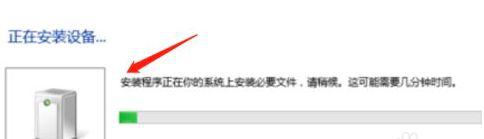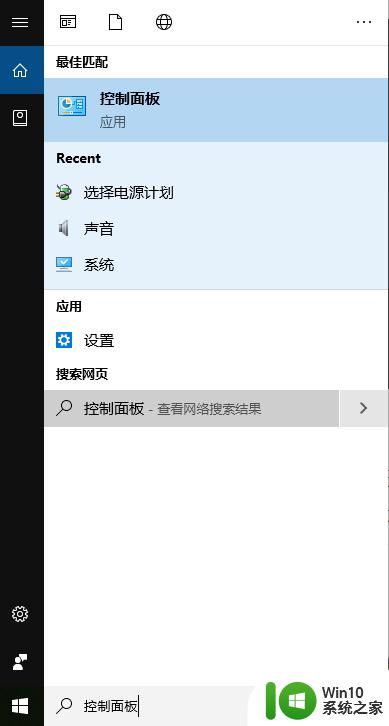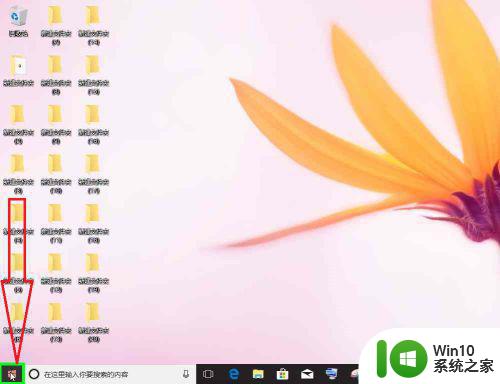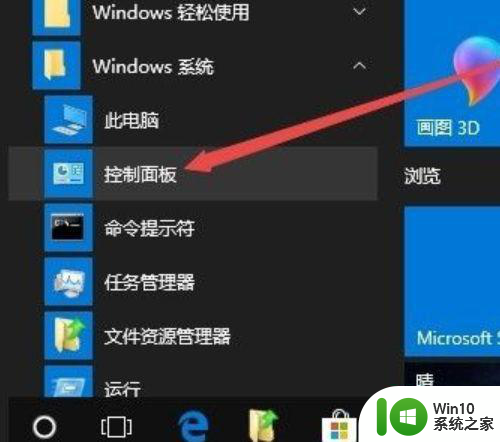windows10蓝牙已配对但无法连接 Win10蓝牙已配对但未连接解决方法
近年来随着蓝牙技术的广泛应用,许多人都选择使用蓝牙设备进行数据传输和连接,有时候我们可能会遇到Windows10蓝牙已配对但无法连接的问题。这种情况常常让人感到困扰,因此我们有必要了解Win10蓝牙已配对但未连接的解决方法。接下来我们将介绍一些常见的处理方法,希望能帮助大家解决这一问题。
1、在Windows10系统桌面,依次点击“开始”,“Windows系统”“控制面板”菜单项;
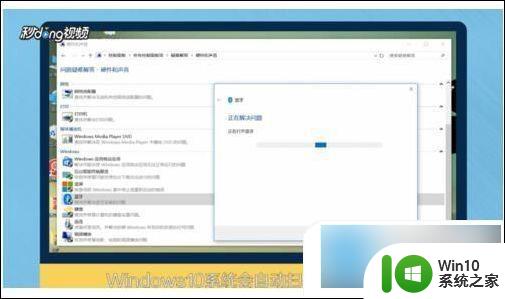
2、在打开的控制面板窗口中,点击右上角的“查看方式”下拉菜单;
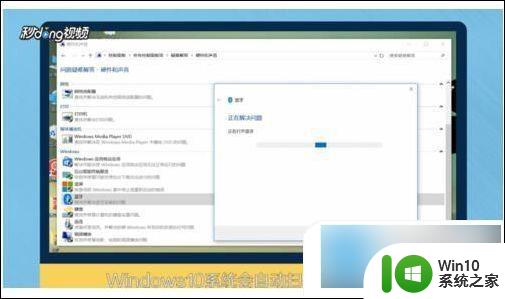
3、然后在弹出的菜单中选择“大图标”菜单项,这时。会打开所有控制面板项窗口,点击窗口中的“疑难解答”图标;
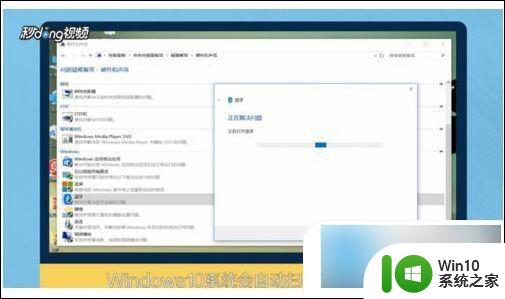
4、在打开疑难解答设置页面中,点击“硬件和声音”图标;
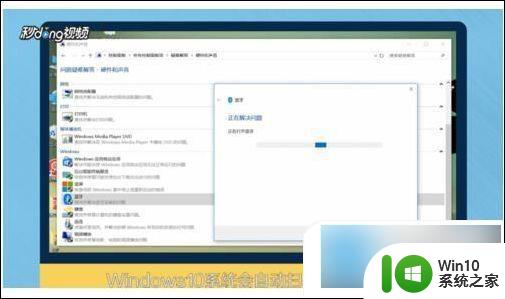
5、在打开的新窗口中,点击“蓝牙”一项的快捷链接,这时会打开“解决并帮助预防计算机问题”的窗口;
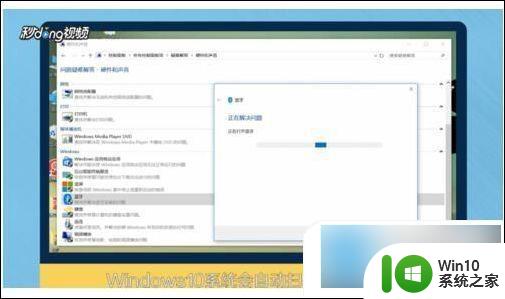
6、点击“下一步”按钮,Windows10系统会自动扫描并检测问题。完成后重新启动计算机,就可以正常使用蓝牙鼠标了。
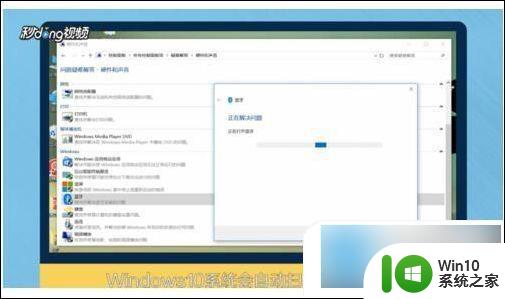
关于Win10系统下显示蓝牙已配对但未连接如何解决就给大家介绍到这边了,希望以上内容可以帮助到大家。
以上是有关Windows 10蓝牙已配对但无法连接的全部内容,如果你也遇到了同样的情况,请参照本文中的方法进行处理,希望对大家有所帮助。