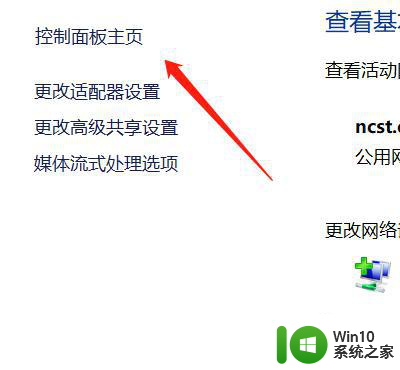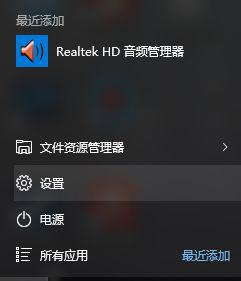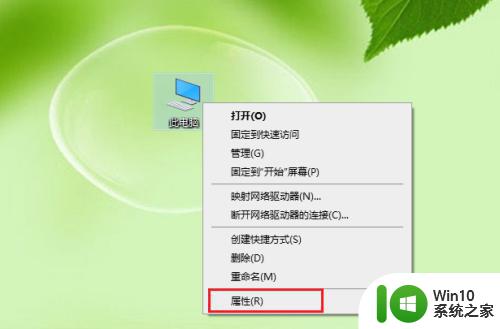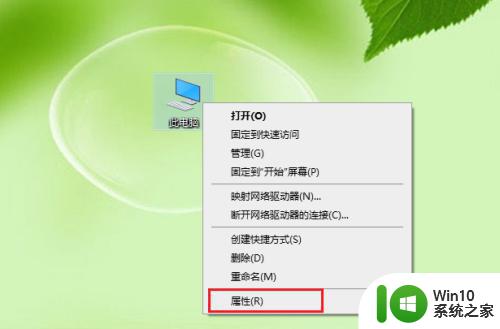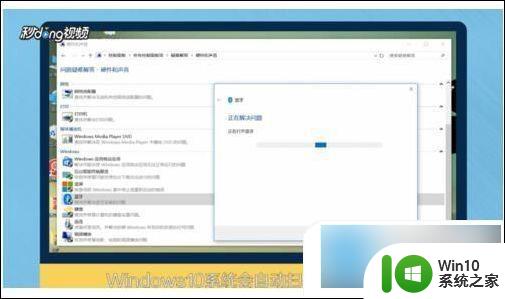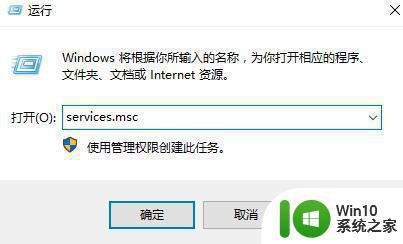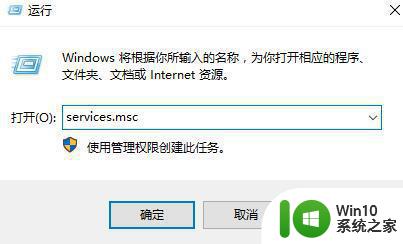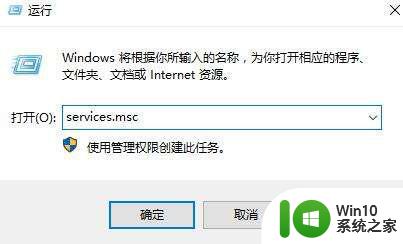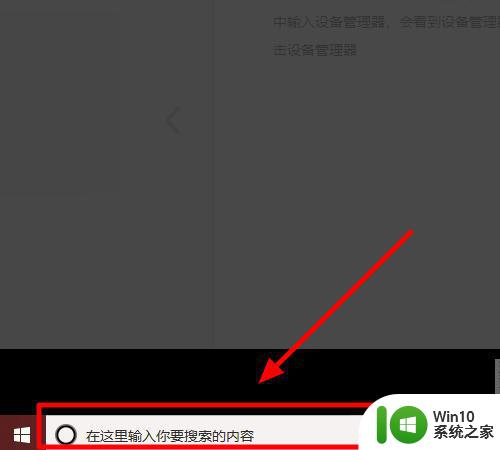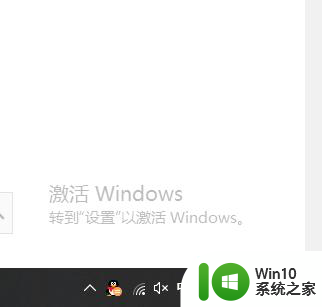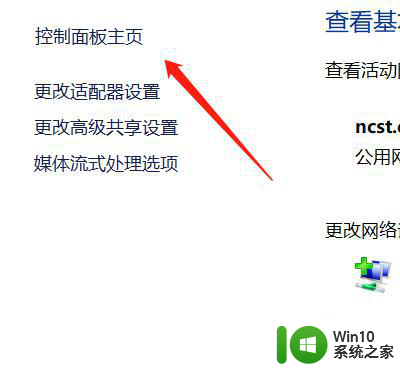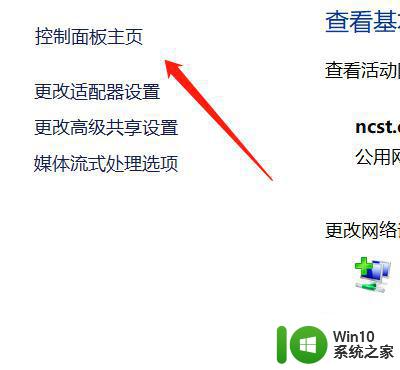win10进入蓝牙设置配对蓝牙设备的方法 win10如何连接蓝牙耳机配对蓝牙设备
win10进入蓝牙设置配对蓝牙设备的方法,Win10操作系统的蓝牙设置提供了一种便捷的方式,让我们能够轻松连接和配对蓝牙设备,无论是连接蓝牙耳机还是其他蓝牙设备,Win10都提供了简单易懂的操作步骤,让我们能够快速享受无线的便利。只需几个简单的点击和设置,我们就能够在电脑上实现与蓝牙设备的无缝连接,让我们的工作和娱乐更加自由自在。接下来让我们一起来了解一下Win10如何进入蓝牙设置并配对蓝牙设备的方法,以及如何连接蓝牙耳机,让我们的生活更加便捷舒适。
一、进入蓝牙设置。
Windows10从开始列表进入蓝牙设置添加蓝牙设备,配对蓝牙设备。
两台使用蓝牙配对的电脑,进行相同的操作。
1、用户在"开始 (按钮)"上左键单击。
2、用户在"开始 (列表)"上左键单击(在"启动"中)。
3、用户在"蓝牙、打印机、鼠标 (文本)"上左键单击(在"设置"中)。
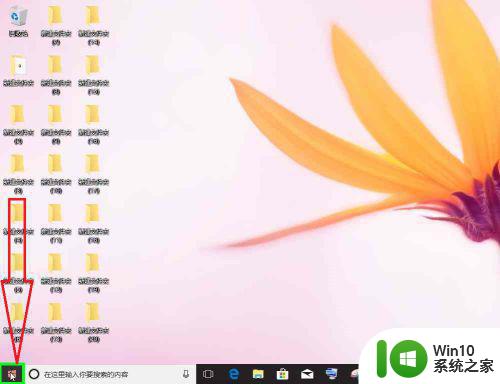
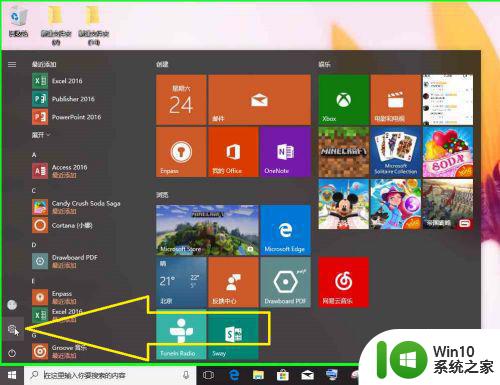
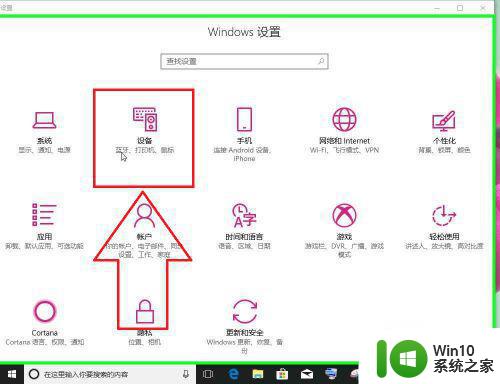
二、Windows10从搜索框进入蓝牙设置添加蓝牙设备,配对蓝牙设备。
两台使用蓝牙配对的电脑,进行相同的操作。
1.用户在"在这里输入你要搜索的内容 (按钮)"上左键单击。
2.用户在"Cortana (小娜) (窗口)"上键盘输入蓝牙。
3.用户在"蓝牙"上左键单击。
4.用户在"蓝牙和其他设备设置, 系统设置 (项)"上左键单击(在"Cortana (小娜)"中)。
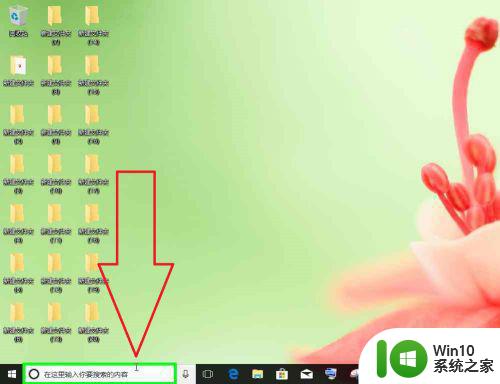
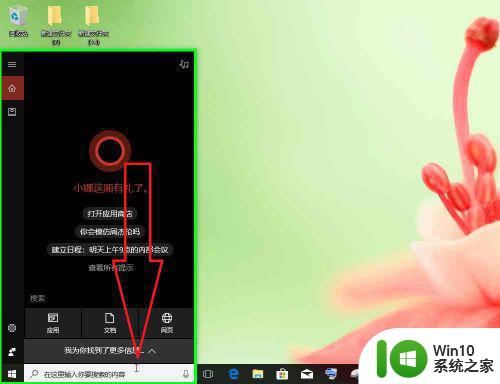
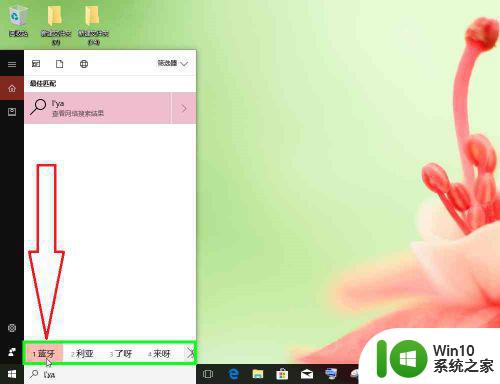
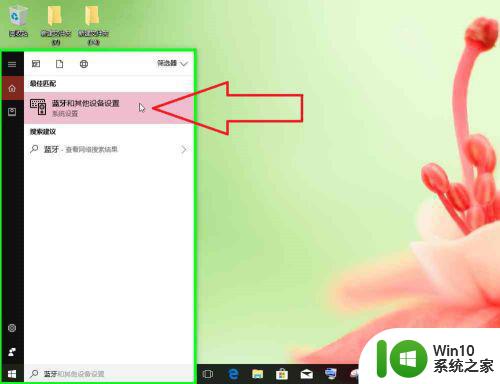
三、Windows10从隐藏任务栏进入蓝牙设置添加蓝牙设备,配对蓝牙设备。
两台使用蓝牙配对的电脑,进行相同的操作。
1.用户在"通知 V 形 (按钮)"上左键单击。
2.用户在"蓝牙设备 (按钮)"上右键单击。
3.用户在"显示蓝牙设备 (菜单项目)"上左键单击。
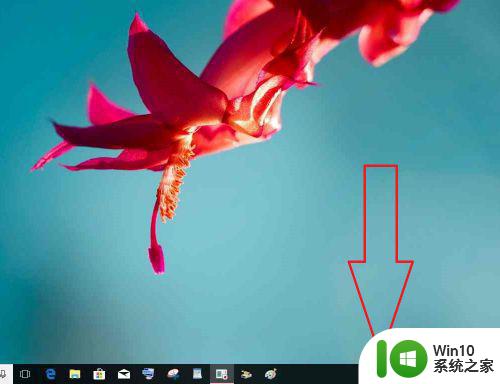
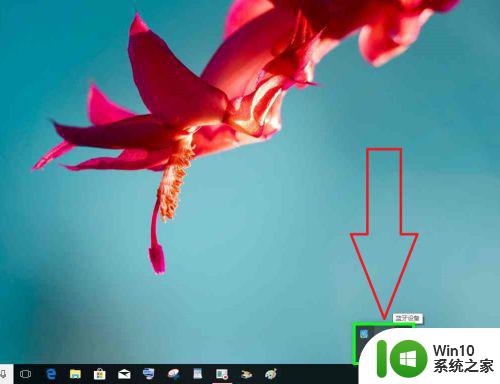
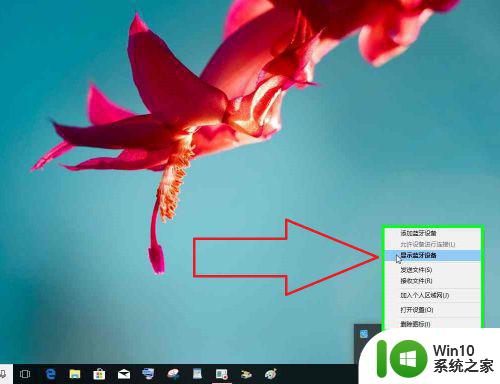
四、添加蓝牙设备,配对蓝牙。
1、用户在"添加蓝牙或其他设备 (按钮)"上左键单击(在"设置"中)。
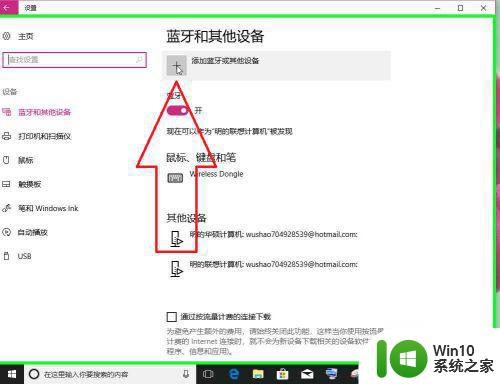
2、用户在"蓝牙 (按钮)"上左键单击(在"添加设备"中)。
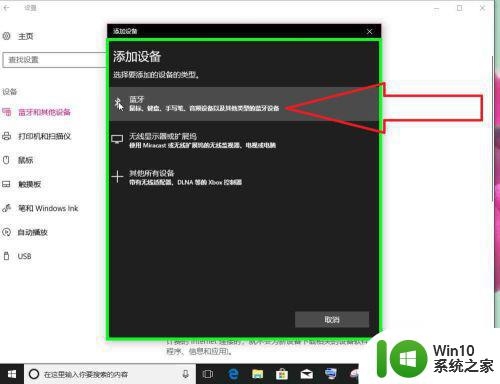
3、用户在"明的华硕计算机 (列表项目)"上左键单击(在"添加设备"中)。
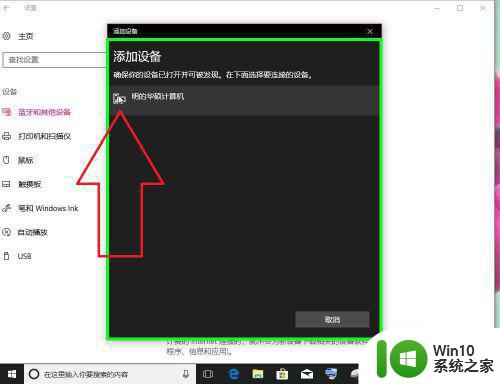
4、用户在"连接 (按钮)"上左键单击(在"添加设备"中)。
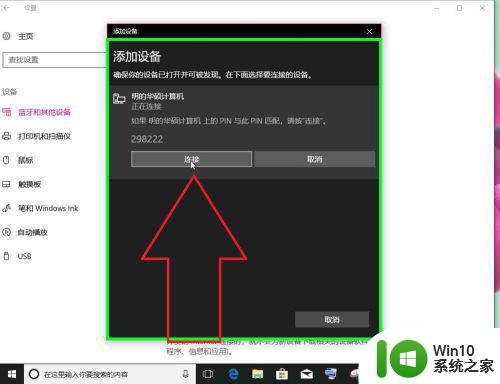
5、用户在"已完成 (按钮)"上左键单击(在"添加设备"中)。
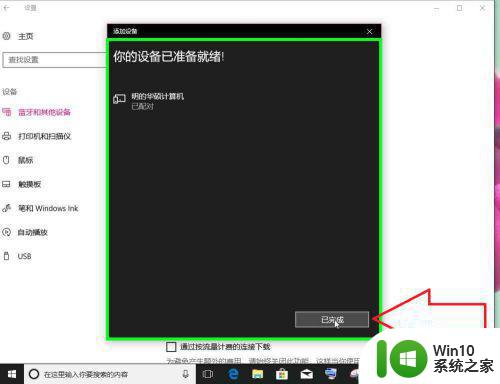
6、Windows10进入蓝牙设置添加蓝牙设备,配对蓝牙设备完成。
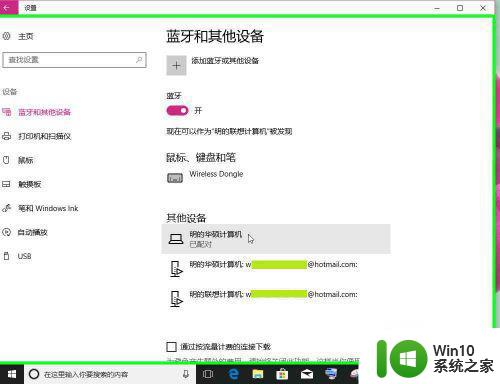
以上就是Win10进入蓝牙设置并配对蓝牙设备的全部内容,不明白的用户可以按照小编的方法操作,希望能够对大家有所帮助。