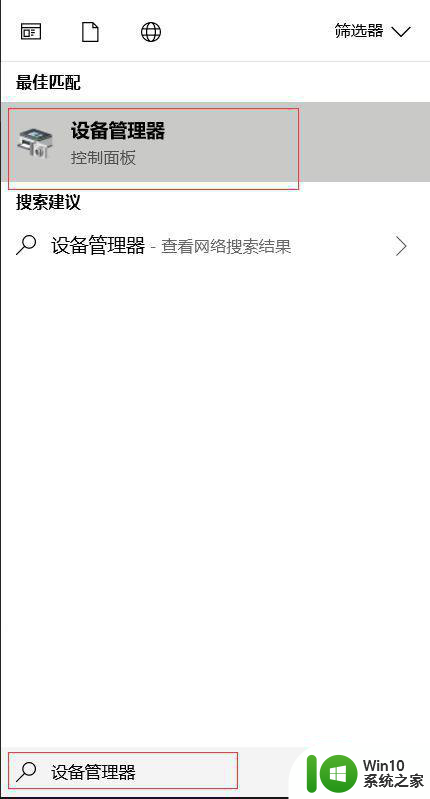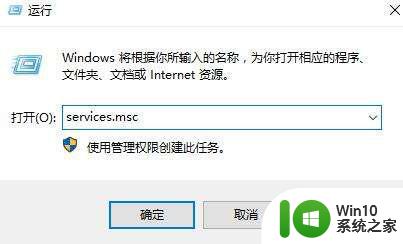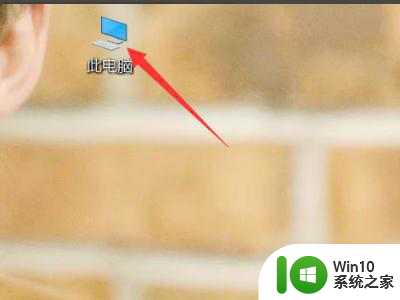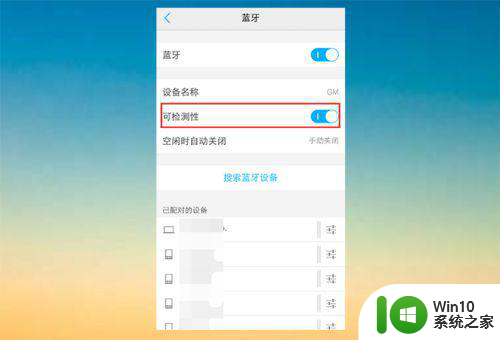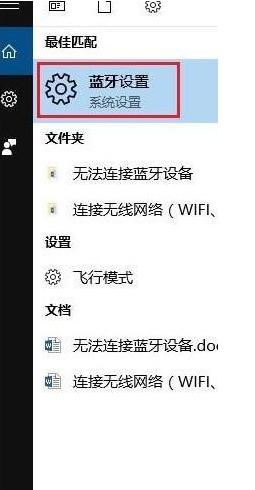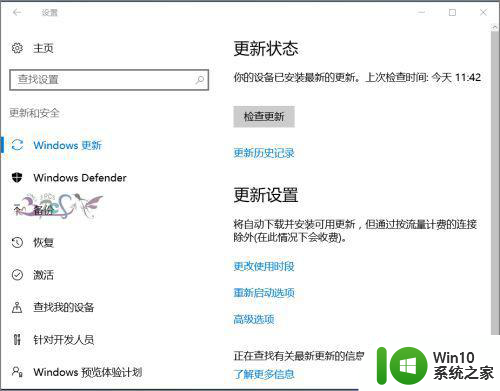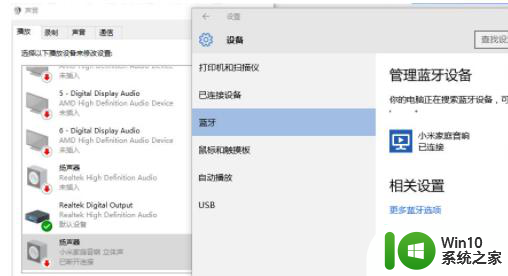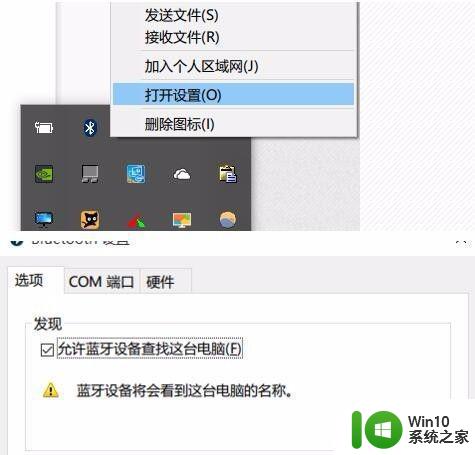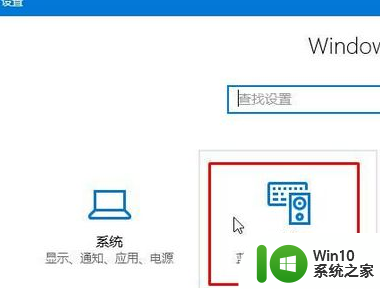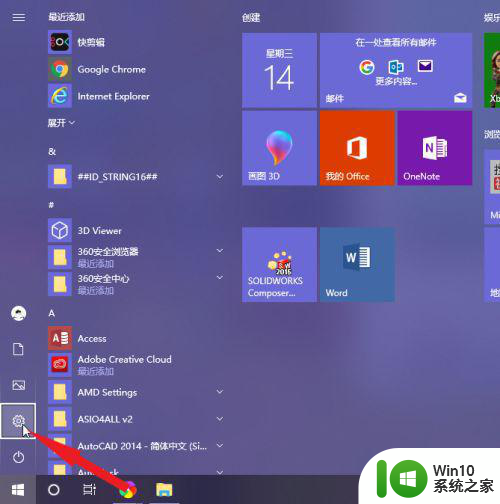笔记本电脑win10蓝牙搜索不到设备怎么办 笔记本电脑win10蓝牙无法连接设备怎么解决
更新时间:2024-11-23 17:39:11作者:yang
近日不少用户反馈自己的笔记本电脑在使用Win10系统时遇到了蓝牙搜索不到设备或无法连接设备的问题,蓝牙设备在现代生活中扮演着重要角色,因此这个问题给用户带来了不便。如果您也遇到了类似情况,不妨尝试一些解决方法来解决这一困扰。接下来我们将为您介绍一些可能的解决方案,希望能帮助您顺利解决Win10蓝牙连接问题。
具体方法:
1、点击左上方的“设备管理器”。找到蓝牙、网络适配器,并点击旁边的小三角形。
如果发现这些选项的前面有黄色感叹号,可以点击右键进行升级。
如果驱动已经安装好了但是还是搜不到蓝牙那就右击选择卸载驱动
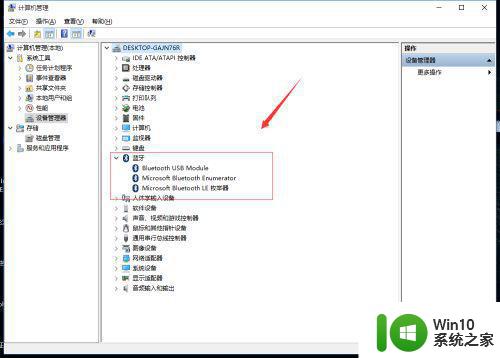
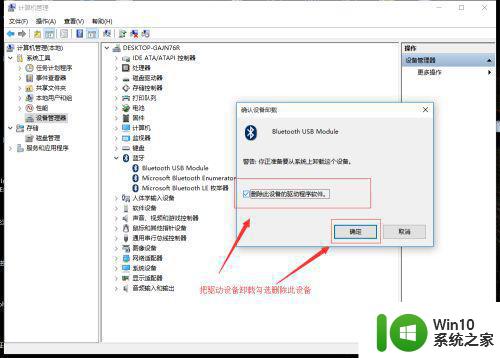
2、然后 如果电脑安装了360 可以选择驱动大师看图看图哈哈
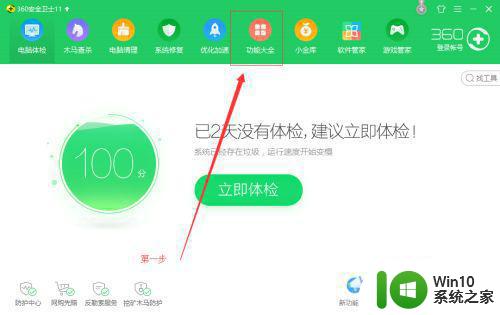
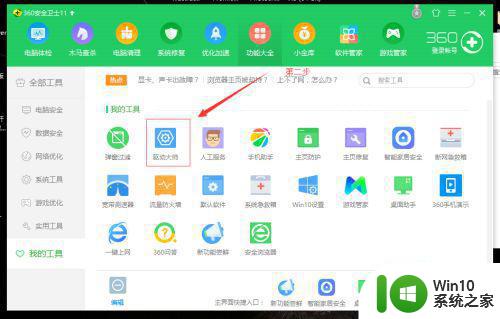
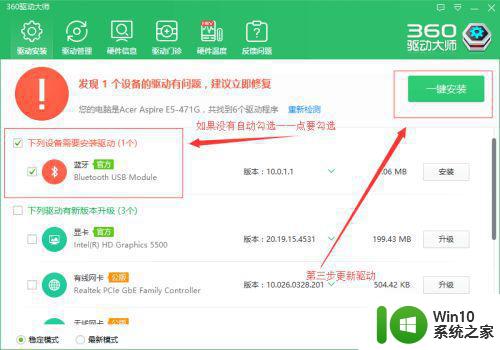
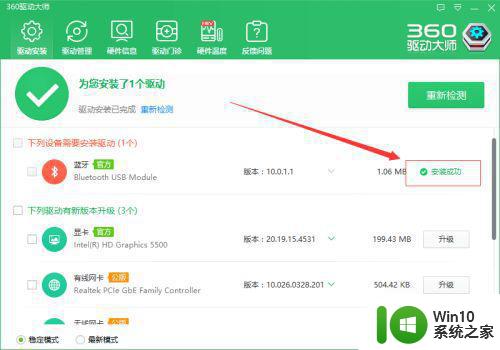
3、可以看到已经可以搜索到蓝牙了然后选择配对就可以了
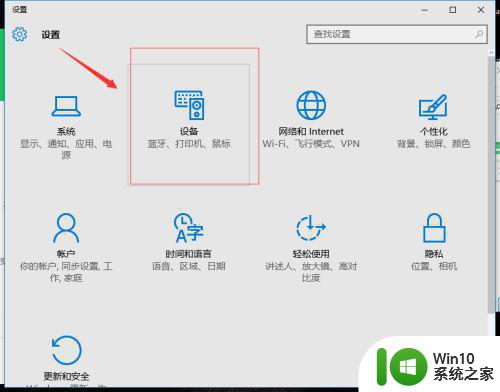
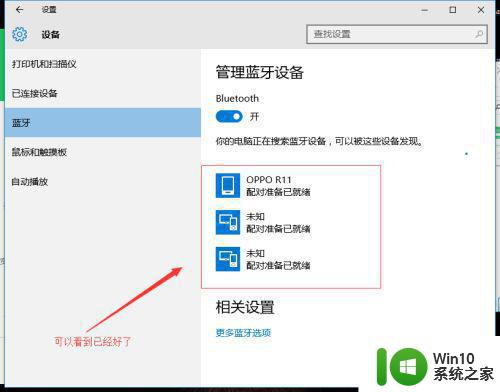
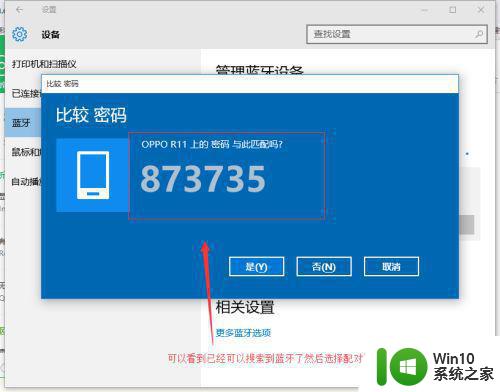
以上就是笔记本电脑win10蓝牙搜索不到设备怎么办的全部内容,有遇到这种情况的用户可以按照小编的方法来进行解决,希望能够帮助到大家。