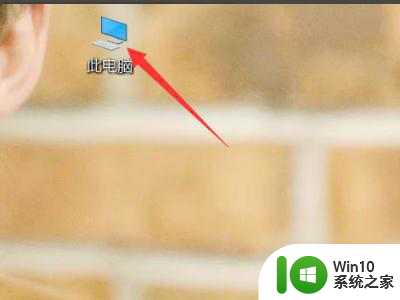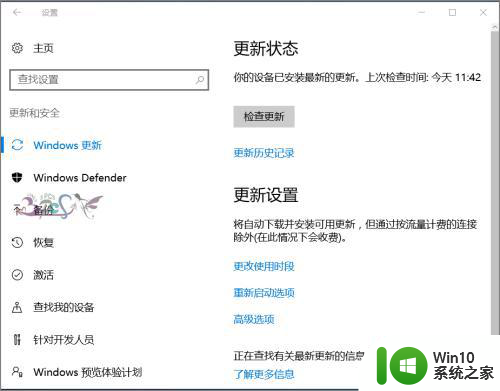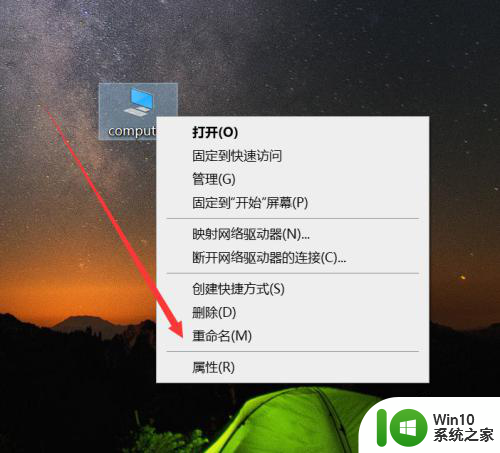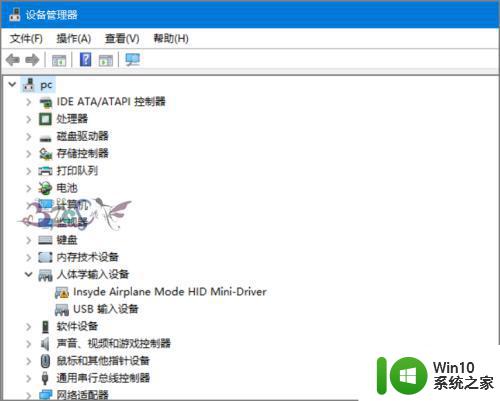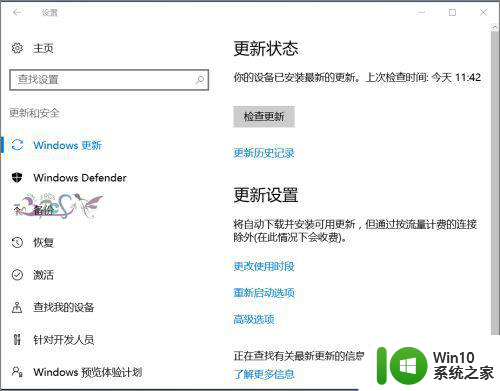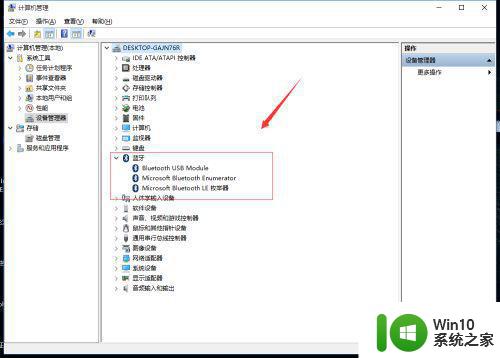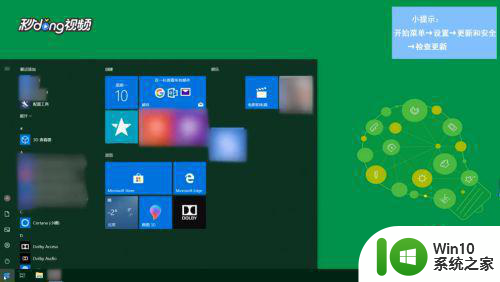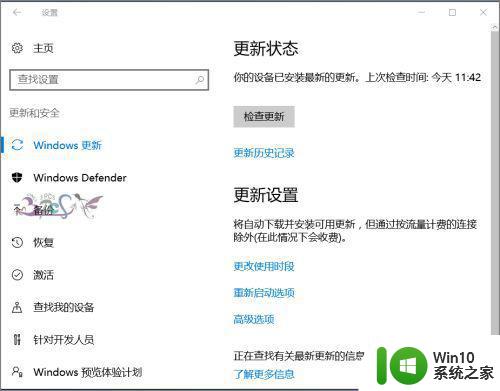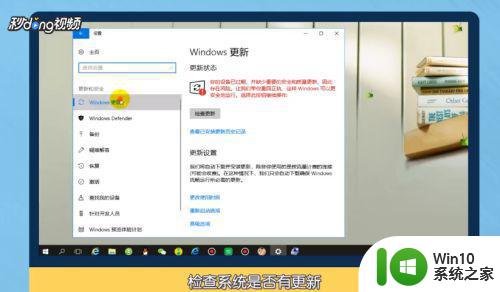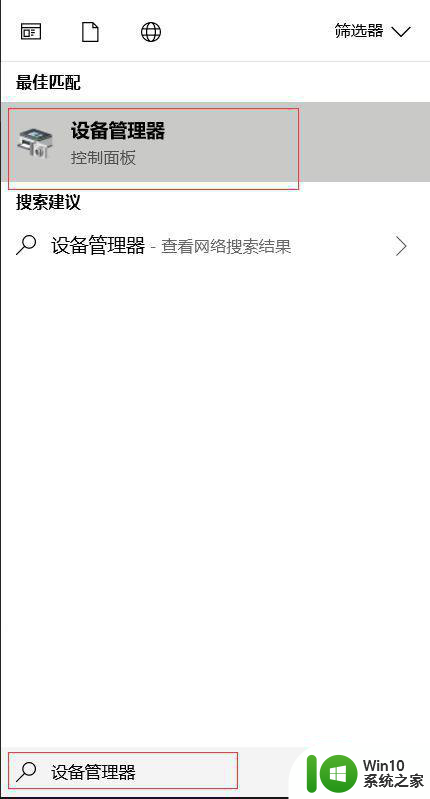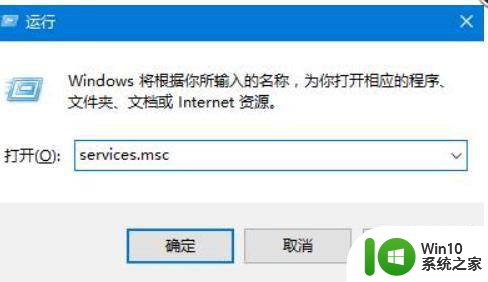windows10笔记本设备管理器里不显示蓝牙怎么解决 Windows10笔记本蓝牙设备管理器中无法显示的解决方法
在使用Windows10笔记本时,有时候我们可能会遇到一个问题,就是在设备管理器中无法显示蓝牙设备,这对于需要使用蓝牙功能的人来说是非常困扰的。幸运的是我们可以采取一些解决方法来解决这个问题。本文将介绍一些解决Windows10笔记本蓝牙设备管理器中无法显示的方法,帮助您重新获得蓝牙功能。
解决方法:
1、首先考虑是看看Windows10本身系统是否有更新补丁来解决一些兼容问题。
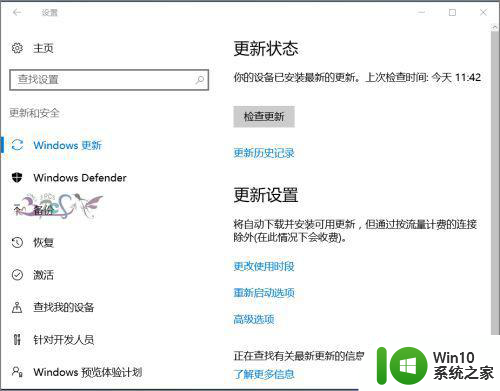
2、Windows10适配的驱动并不完善,经过更新,再看是否正常。
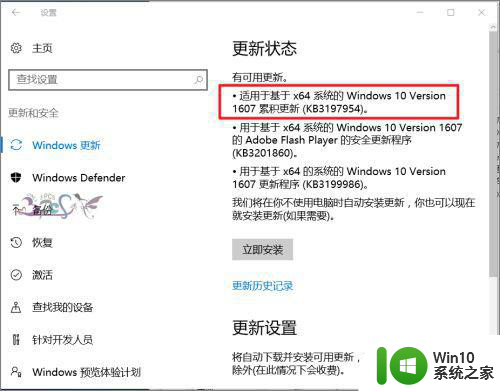
3、若经过更新Win10设备管理器中能看到蓝牙设备,但是无法使用,则可以看看是不是Windows10蓝牙驱动不兼容问题,去笔记本电脑官方网站,查看是否有支持Windows10的最新驱动,没有也可以下载低一个版本的驱动。低版本Win10蓝牙驱动安装不会的可以参考下面链接。
79win10蓝牙驱动安装
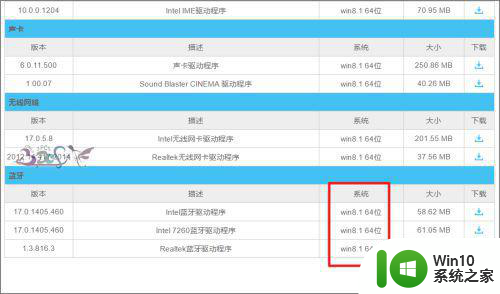
4、再者就是查看自身电脑设置是不是有异常。点击开始右键菜单中的计算机管理。
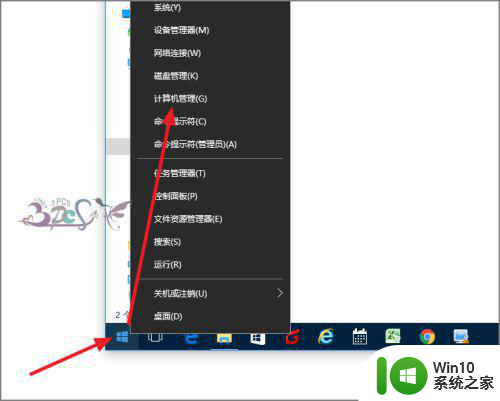
5、进入服务,找到蓝牙支持服务,看看这个服务是否启动。
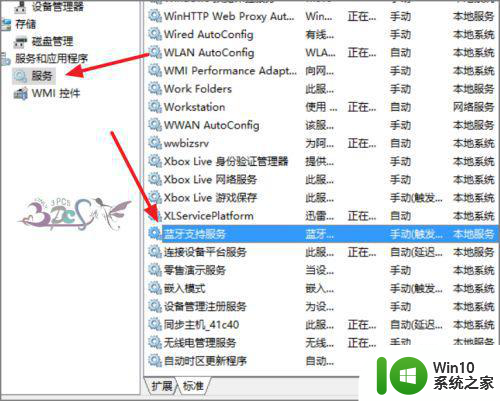
6、将这个服务启动,若设备管理器中还是没有出现蓝牙设备,那么只有降回低版本的操作系统看看,若还是没有,那么蓝牙硬件模块可能已经坏了,维修重新换一个蓝牙模块吧。
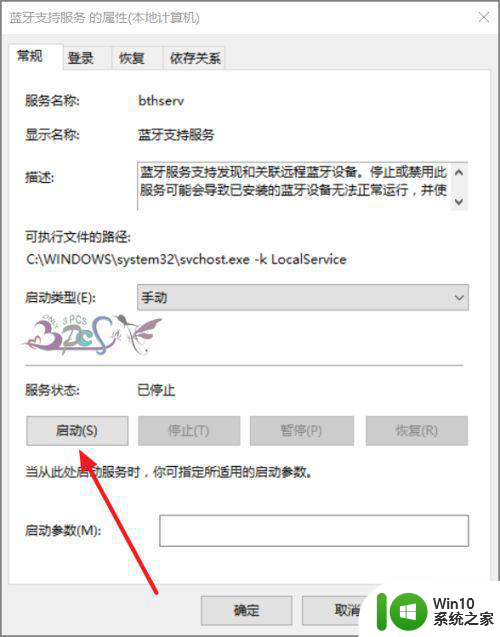
以上就是windows10笔记本设备管理器里不显示蓝牙怎么解决的全部内容,有出现这种现象的小伙伴不妨根据小编的方法来解决吧,希望能够对大家有所帮助。