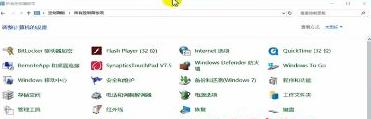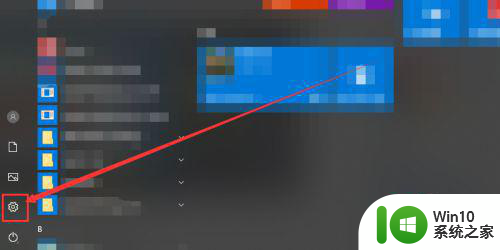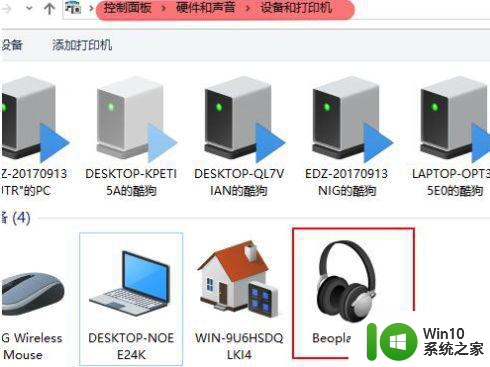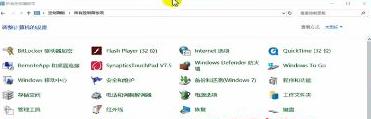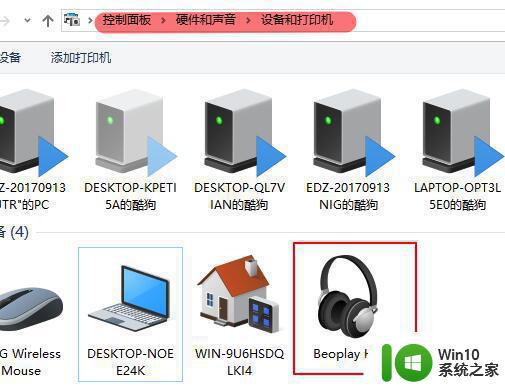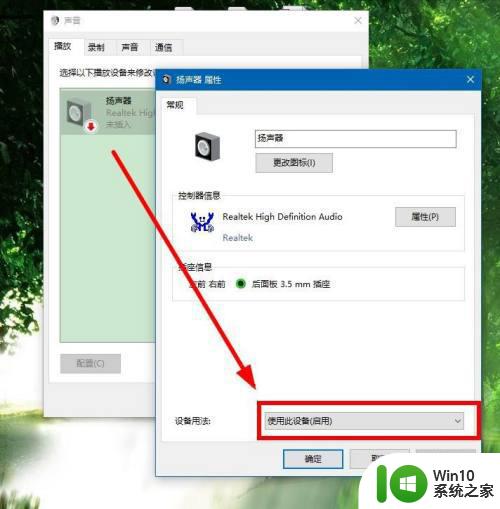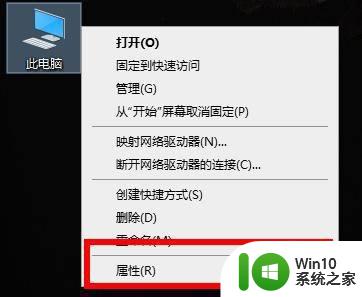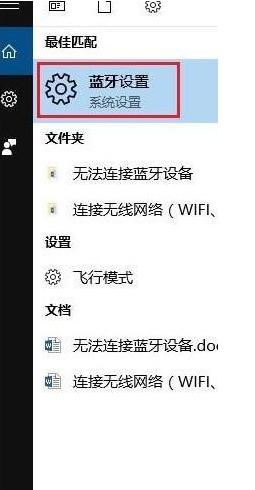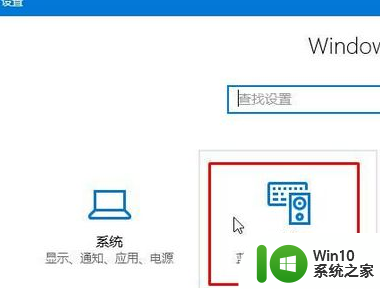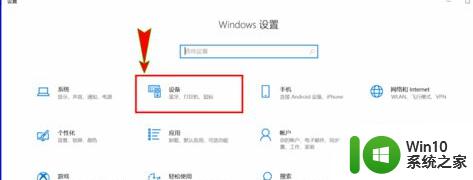win10笔记本电脑连接蓝牙音箱没有声音的详细解决方法 win10笔记本电脑连接蓝牙音箱无声音原因解决方法
当我们使用win10笔记本电脑连接蓝牙音箱时,有时会遇到无声音的问题,这可能是由于连接不稳定、驱动问题或音量设置不正确等原因导致。在遇到这种情况时,我们可以通过一系列的解决方法来排除故障,确保顺利享受音乐和视频的愉快体验。接下来我们将为大家详细介绍win10笔记本电脑连接蓝牙音箱无声音的原因和解决方法。
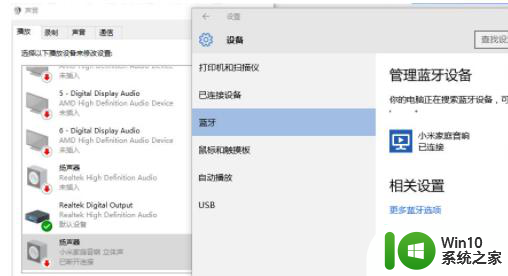
解决方法如下:
1、确认电脑有蓝牙,没有蓝牙的可以买一个蓝牙适配器。确认方法,计算机-----右键-----管理-----设备管理器。
2、桌面右下角蓝牙图标-----右击------添加设备。
3、选中找到的蓝牙音箱,单击下一步。计算机会自动安装驱动程序,并显示成功添加设备。计算机会自动安装驱动程序,并显示成功添加设备。
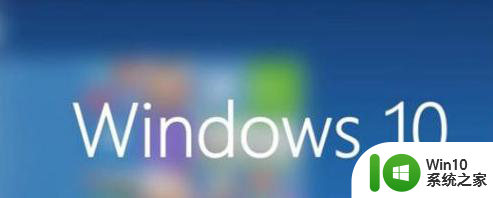
4、开始菜单----单击设备和打印机。找到蓝牙音箱,选中,右击属性。找到蓝牙音箱,选中,右击属性。切换到服务选项卡,可以将选项都选上,然后确认,此时电脑会自动安装驱动程序。
5、双击蓝牙音箱图标,弹出下面窗口,单击连接,请注意此窗口蓝牙音箱播放过程中不能关掉,否则,蓝牙将连接中断。电脑再次开机连接蓝牙音箱时,也需要重复第四步和第五步,电脑新开机默认是不连接的。
6、桌面右下小喇叭(音量调节)右键,单击播放设备。
7、播放选项卡中蓝牙音频右键设为默认设备,确认。
以上就是win10笔记本电脑连接蓝牙音箱没有声音的详细解决方法的全部内容,有需要的用户就可以根据小编的步骤进行操作了,希望能够对大家有所帮助。