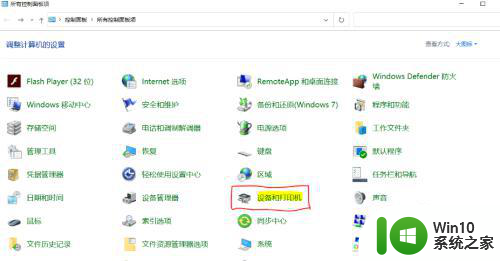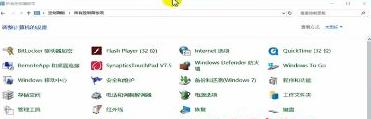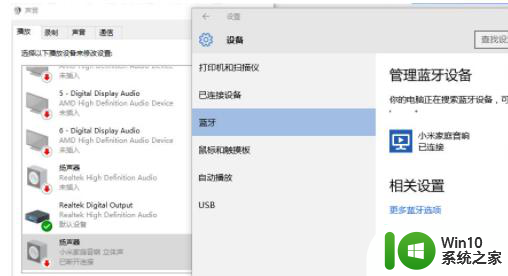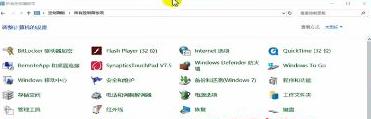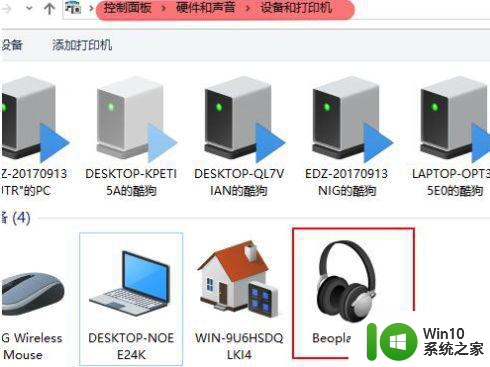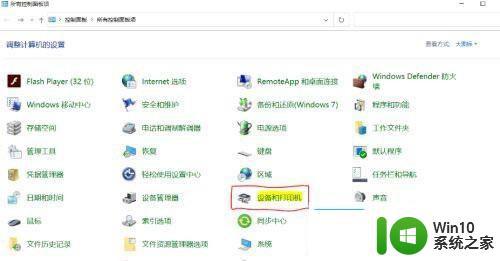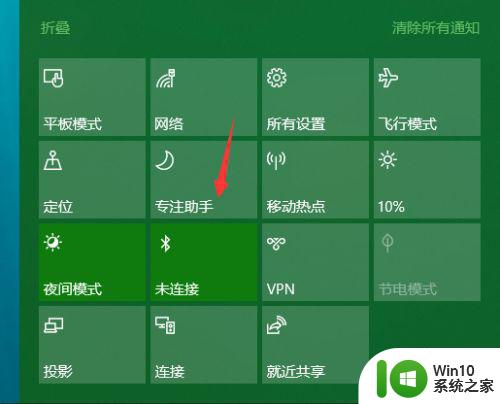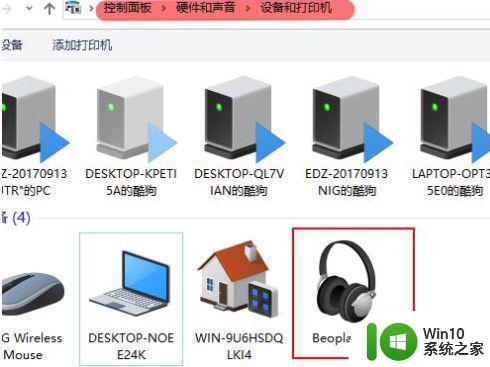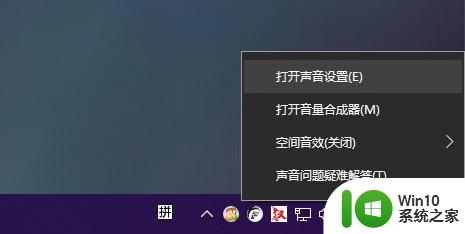蓝牙音箱连接win10电脑音质差如何优化 如何调整win10连接蓝牙音箱的音质
蓝牙音箱连接win10电脑音质差如何优化,在现代科技日益发展的背景下,蓝牙音箱作为一种便捷的音频设备,被广泛应用于日常生活中,有时候我们在连接蓝牙音箱到Win10电脑时,可能会遇到音质差的问题。如何优化蓝牙音箱连接Win10电脑的音质,以及如何调整Win10连接蓝牙音箱的音质成为了我们需要解决的难题。在本文中我们将探讨如何通过一些简单的方法和技巧来提升蓝牙音箱在Win10电脑上的音质表现,让我们的音乐享受更加完美。
具体解决方法如下:
方法一:
1、接着,进入到win10系统中,使用Win + I打开电脑“Windows设置”,在设置里找到并点击进入“设备”选项中或者搜索设备。
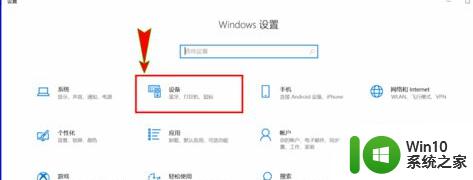
2、进入“设备”窗口之后,我们在左侧菜单栏中选择“蓝牙和其他设备”选项,然后在右侧先开启我们的电脑蓝牙开关。
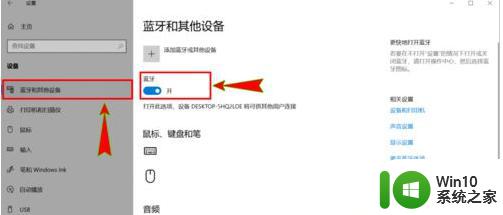
3、接着,点击窗口上方的“添加蓝牙或其它设备”选项打开“添加设备”弹窗,然后在下面的“设备类型”里选择“蓝牙”,电脑会自动搜索附件的蓝牙设备。
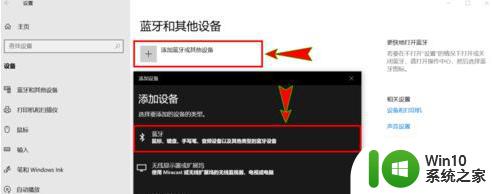
4、搜索到我们音箱上的蓝牙之后,我们选择该蓝牙并与之连接。当电脑音频选项上显示出“已连接语音、音乐”时,我们调整好电脑和蓝牙的音量即可使用蓝牙音箱播放电脑上的声音了。
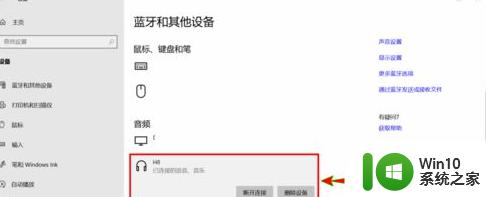
方法二:
1、登陆管理员账户,同时按【WIN+R】键,输入services.msc;
2、找到下方的服务,重启一下它们。
【蓝牙音频网关服务】
【蓝牙用户支持服务】
【蓝牙支持服务】
以上是如何优化Win10电脑与蓝牙音箱连接时音质差的全部内容,如果您遇到这种情况,可以按照我们的方法来解决,希望这些信息能对您有所帮助。