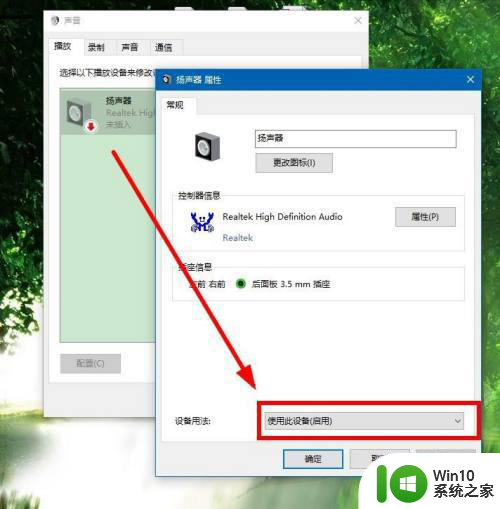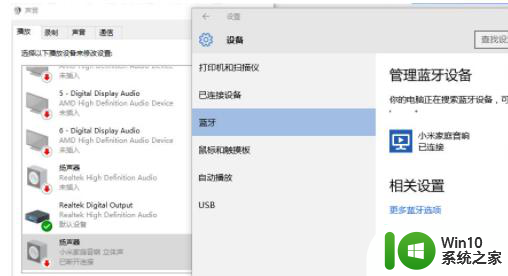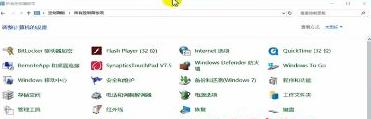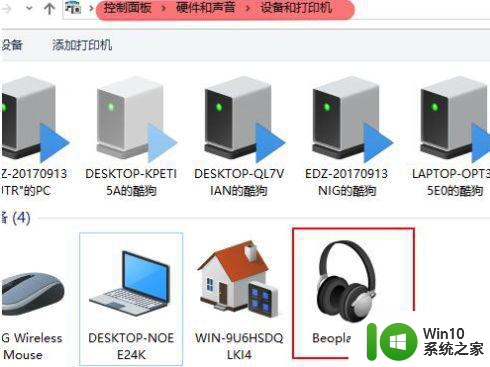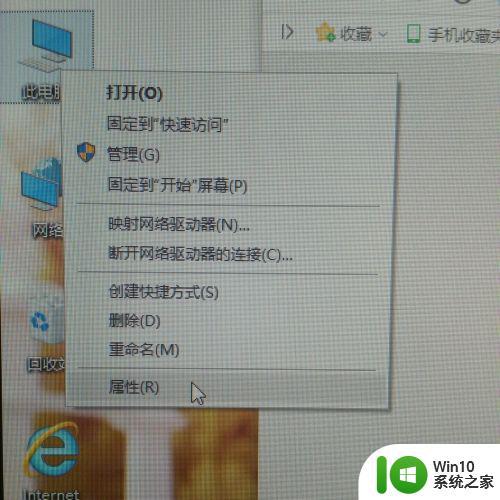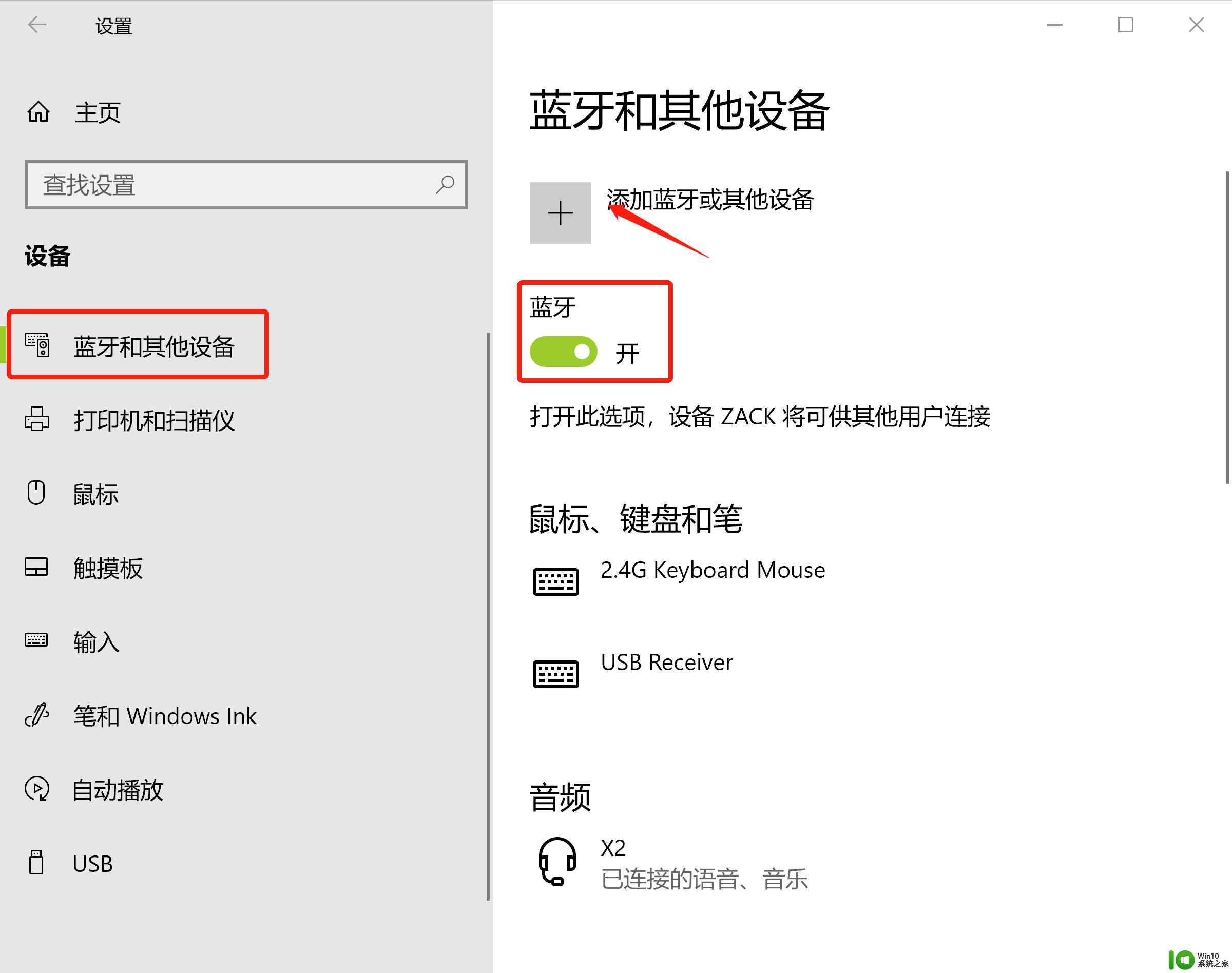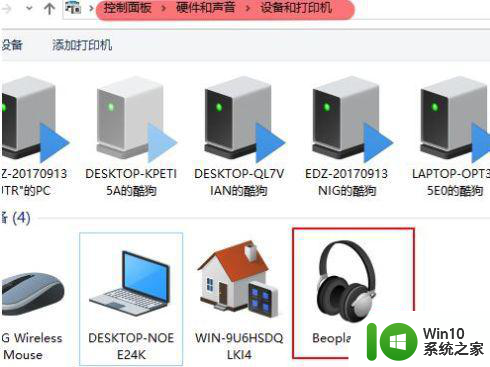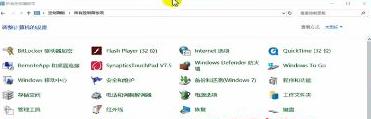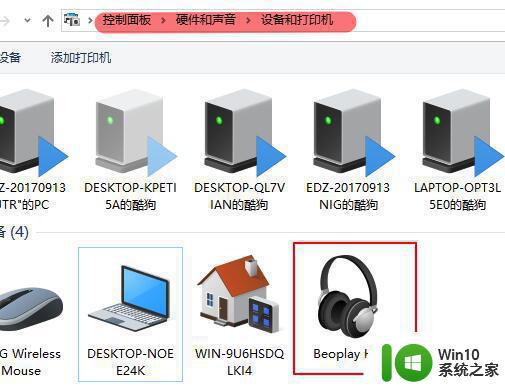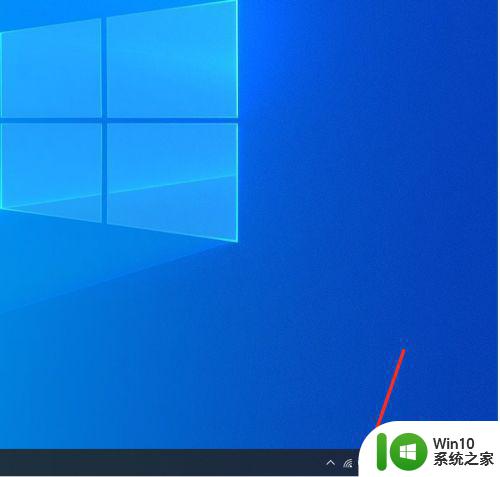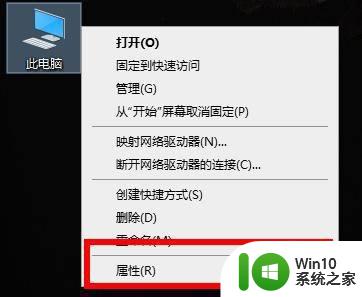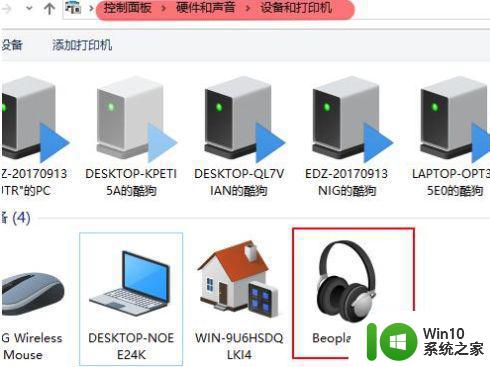电脑连接蓝牙音响后没有声音怎么解决 Win10连接蓝牙音响无声音问题怎么处理
更新时间:2023-05-19 16:57:51作者:yang
电脑连接蓝牙音响后没有声音怎么解决,当我们把电脑与蓝牙音响连接起来,期望听到高品质的音频效果时,却发现没有声音传来,这是一件非常令人困扰的事情。尤其是对于 Win10 电脑用户来说,连接蓝牙音响无声音问题非常常见。不要担心这个问题通常可以通过一些简单的操作来解决。在本篇文章中我们将会介绍一些解决 Win10 连接蓝牙音响无声音问题的有效方法,帮助你轻松解决这一问题。
解决方法:
1、找到【电脑音量】,选择【设备启用】。
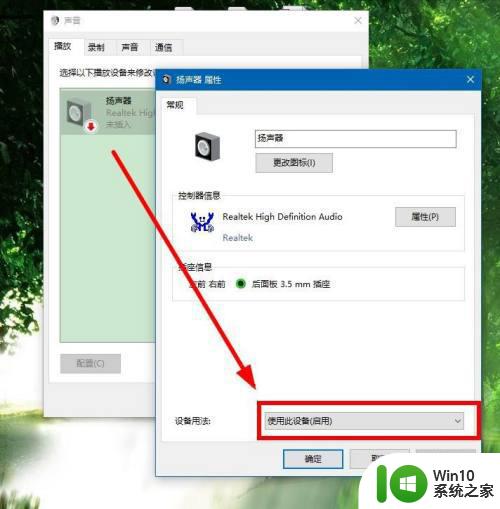
2、打开【电脑桌面】,选择【开始】-【设置】。
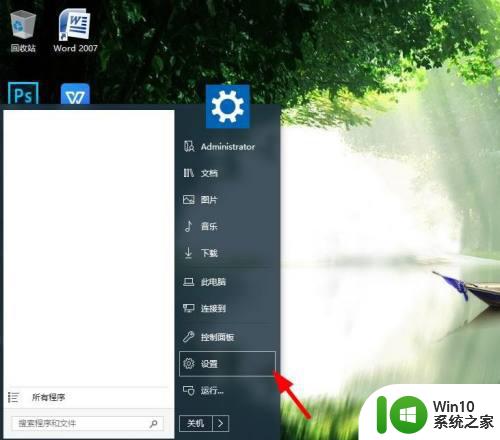
3、在弹出的对话框里面,选择【设备】菜单。
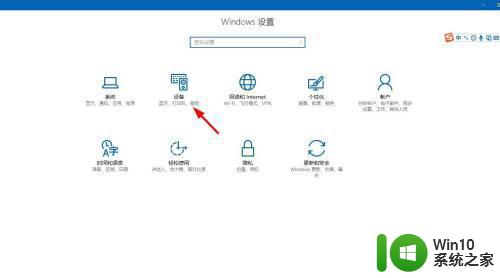
4、选择上方的【开关】,关闭电脑蓝牙。
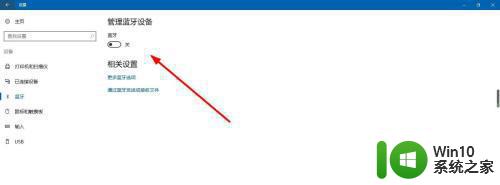
5、然后找到【音箱】-【配对】,重新进行连接。
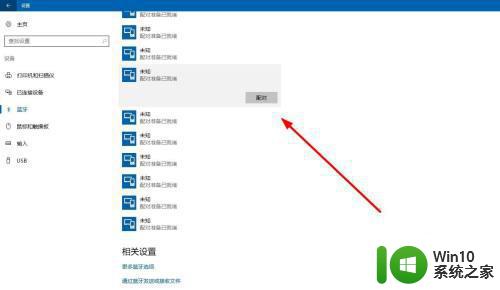
在Win10连接蓝牙音响无声音的情况下,可以首先检查连接方式和音响设置,然后尝试更新驱动或重启设备。如果问题还未解决,建议咨询厂商或专业技术支持。重要的是,不要灰心丧气,解决问题需要一些耐心和技巧。