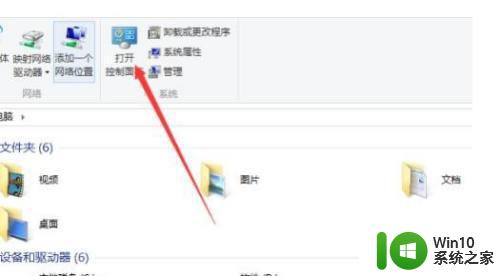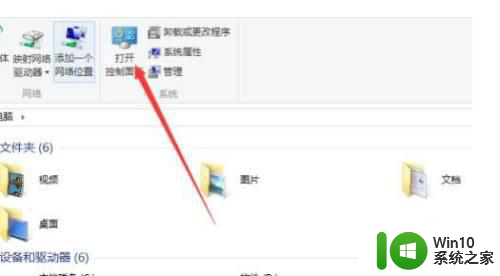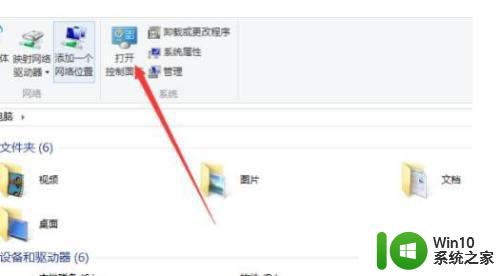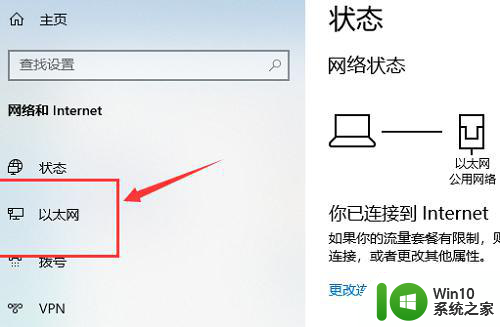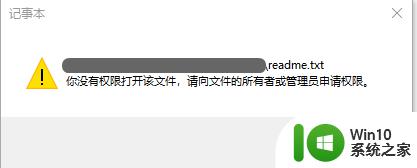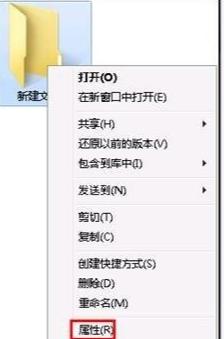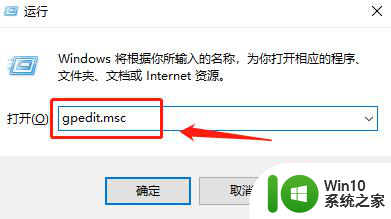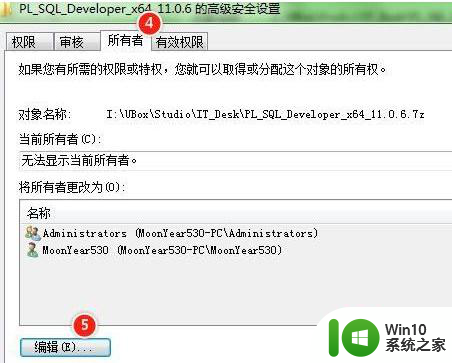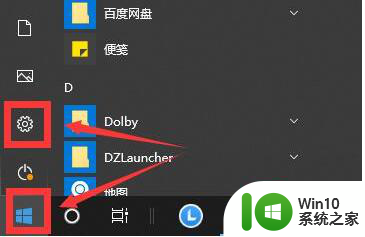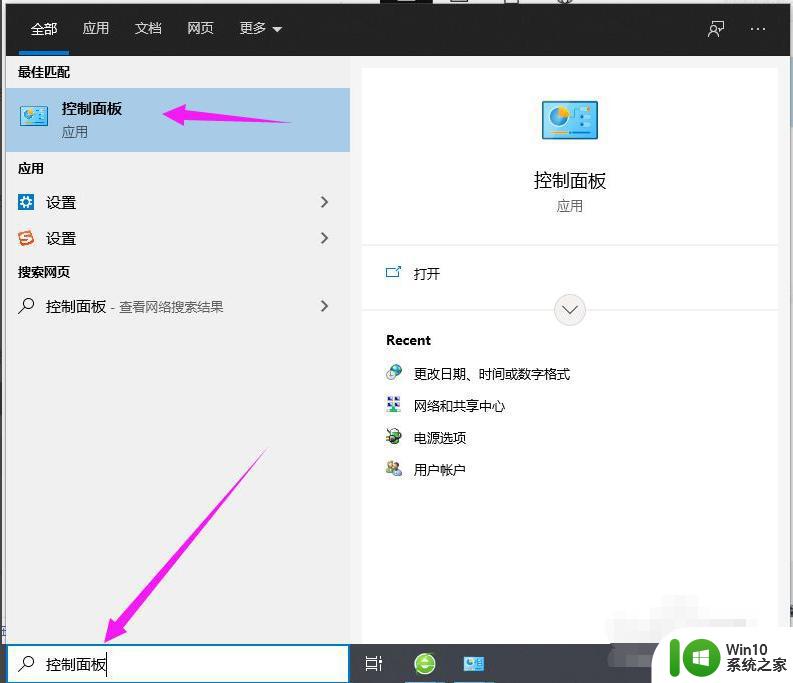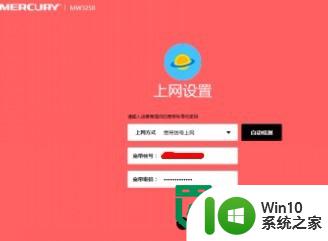win10本地连接状态ipv4无internet访问权限的详细处理方法 win10本地连接状态ipv4无internet访问权限怎么解决
在使用Win10系统时,有时可能会遇到本地连接状态显示为IPv4无Internet访问权限的情况,这种问题通常会导致无法正常上网,给用户带来困扰。针对这种情况,我们可以通过一些简单的方法来解决,恢复网络连接的正常使用。接下来我们将介绍详细的处理方法,帮助大家解决Win10本地连接状态IPv4无Internet访问权限的问题。
处理方法如下:
1、如图所示,首先需要我们先打开电脑桌面上“我的电脑”图标,双击进入。进入后上方会出现“控制面板”按钮,点击进入控制面板按钮。
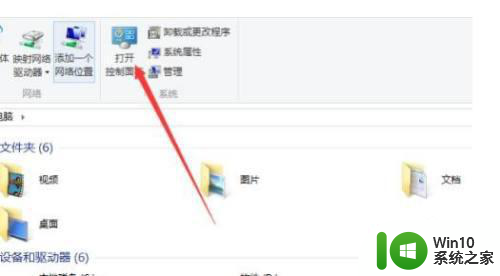
2、如图所示,进入控制面板窗口后会出现“网络和共享中心”按钮,点击并进入网络和共享中心。
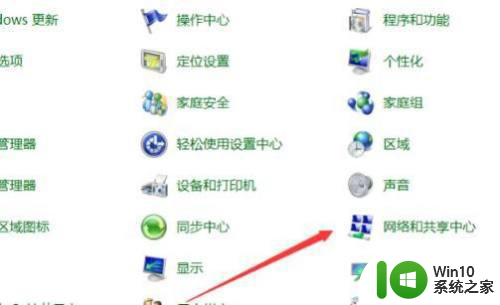
3、如图所示,进入网络和共享中心界面,会看见一个网络连接的名称,点击该名称。
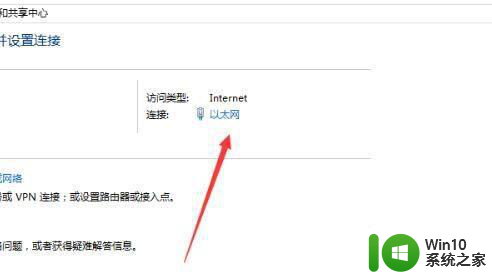
4、如图所示,点击后界面会出现悬浮窗口,点击悬浮窗口左下角“属性”按钮。
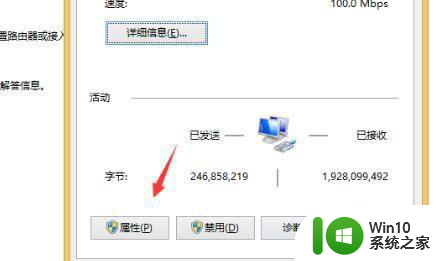
5、如图所示,进入属性敞口界面后,找到“Internet协议版本4(TCP/IPV4)”按钮并双击。
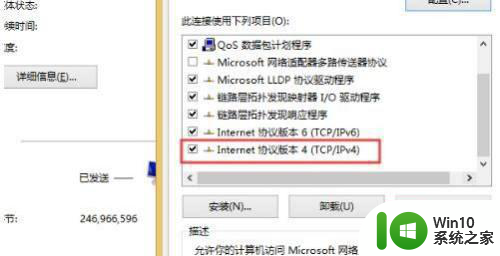
6、如图所示,在弹出的网络属性对话框中勾选自动获取IP地址和自动获得DNS服务器地址以后点击确定按钮就可以解决该网络访问受限的问题了。
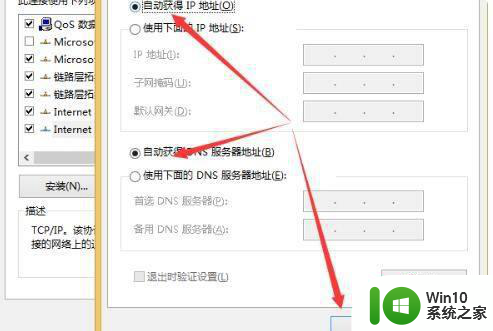
以上就是win10本地连接状态ipv4无internet访问权限的详细处理方法的全部内容,还有不懂得用户就可以根据小编的方法来操作吧,希望能够帮助到大家。