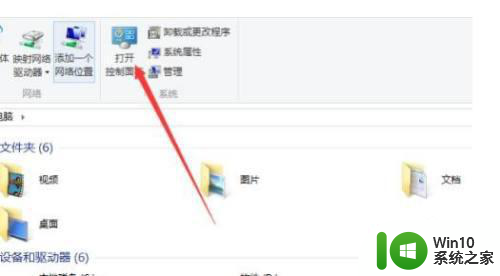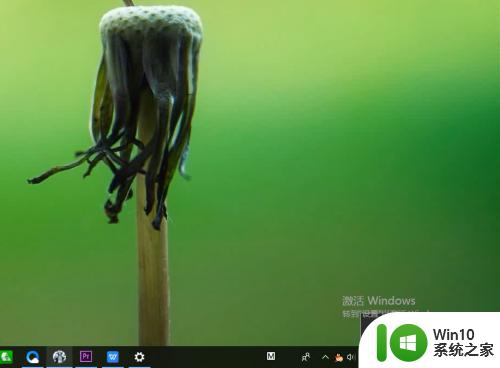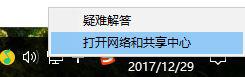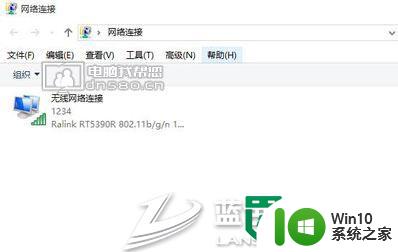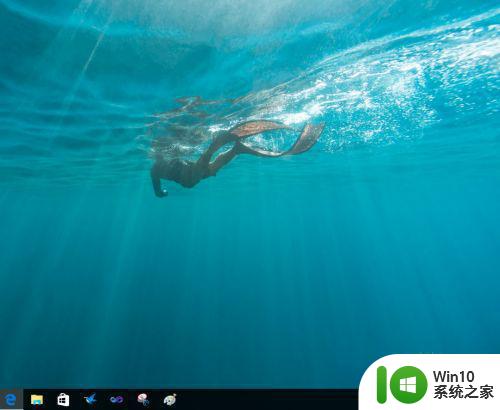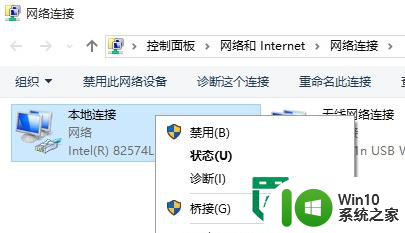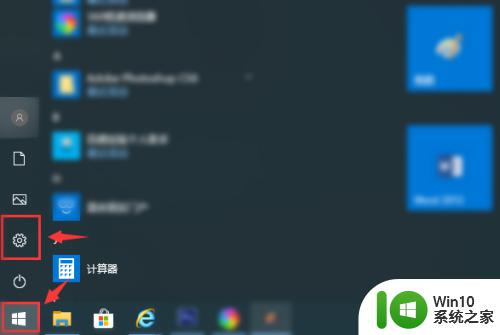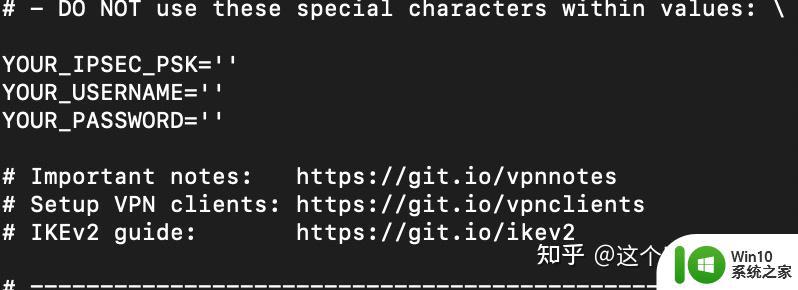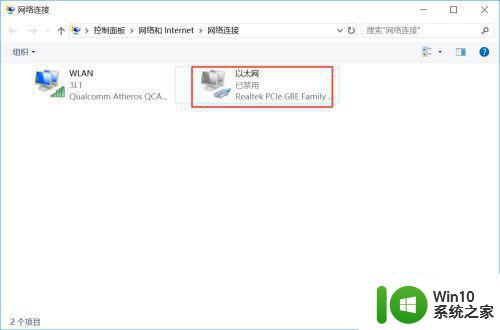win10本地连接受限制或无连接的解决方法 win10本地连接受限制或无连接是什么原因
更新时间:2023-02-03 17:52:12作者:cblsl
我们使用win10电脑上网上得好好的,突然没有网络了,并且弹出本地连接受限制或无连接的提示,网络故障比较常见,造成win10系统本地连接受限制或无连接的原因有很多,今天教程告诉大家一篇具体解决方法。
1.输入控制面板,然后可以在上面找到控制面板的功能,点击进入。
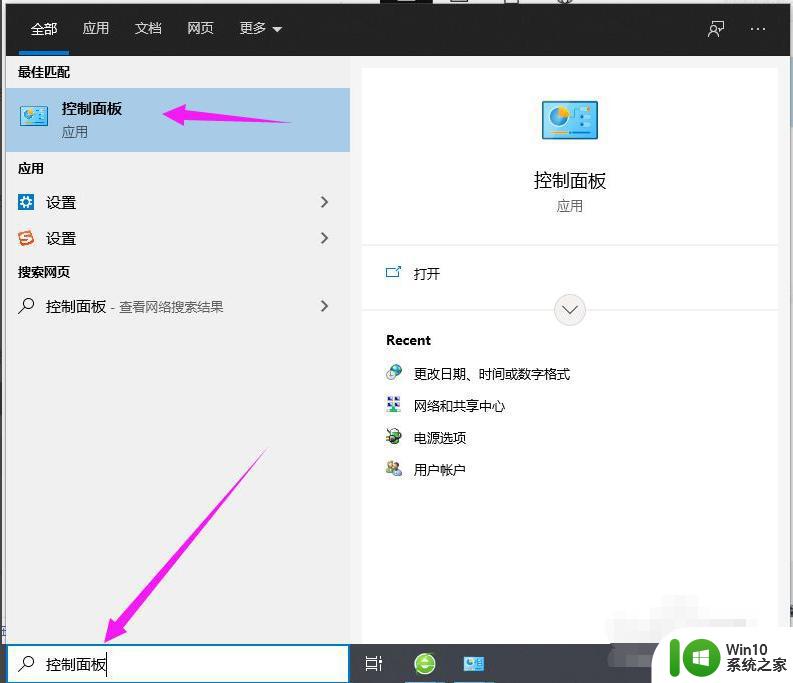
2.在控制面的小图标中可以点击网络共享中心。
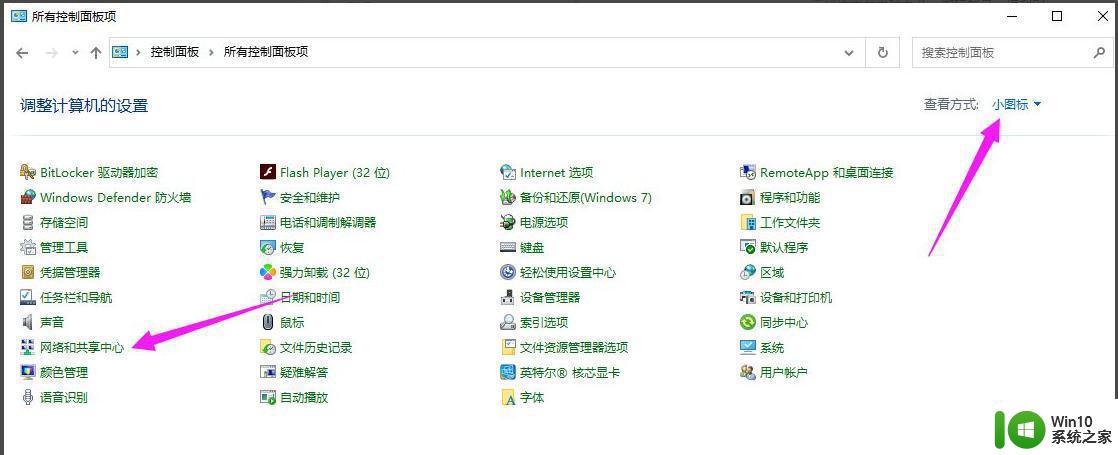
3.在网络和共享中心中找到连接,然后点开,进行设置。
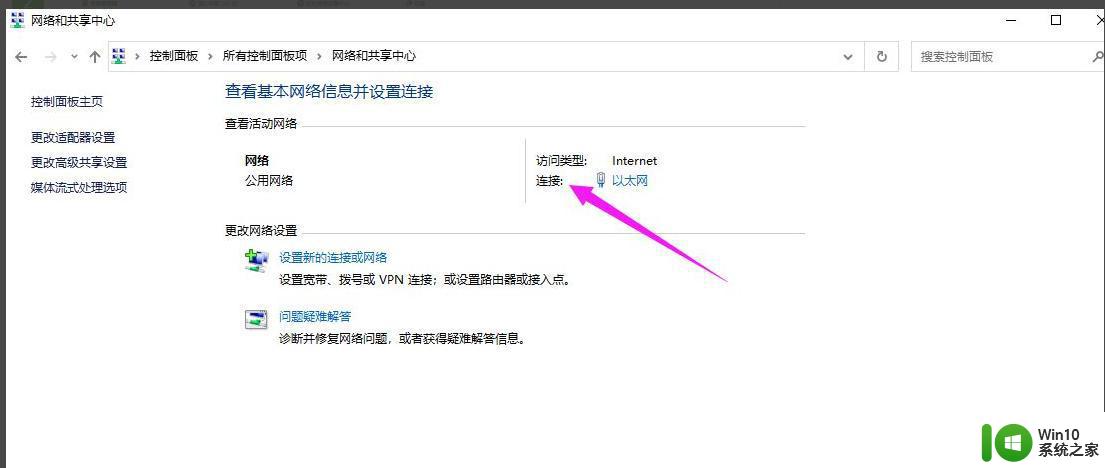
4.找到连接中的无线网属性,进行无线网的属性设置。
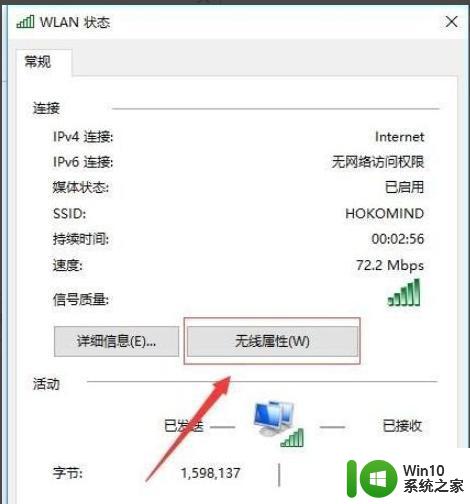
5.在网络属性中查找安全,点击安全高级设置。
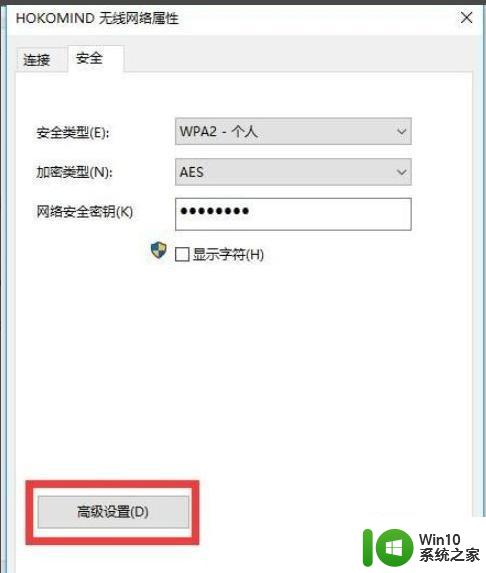
6.在802.11设置中勾选为此网络启动量邦信息处理标准兼容,然后点击确定可以完成。
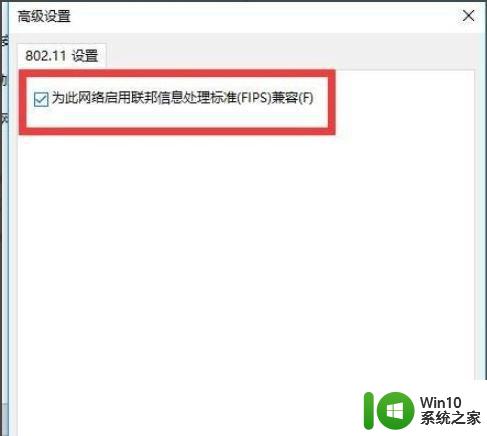
造成win10系统本地连接受限制或无连接的故障原因有很多,参考教程设置后,电脑网络就恢复正常状态。