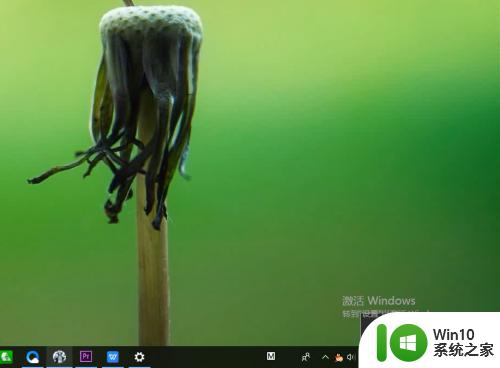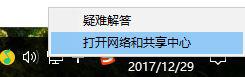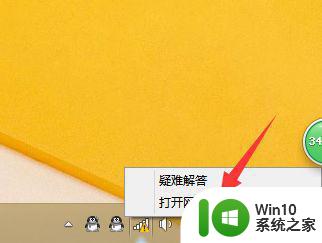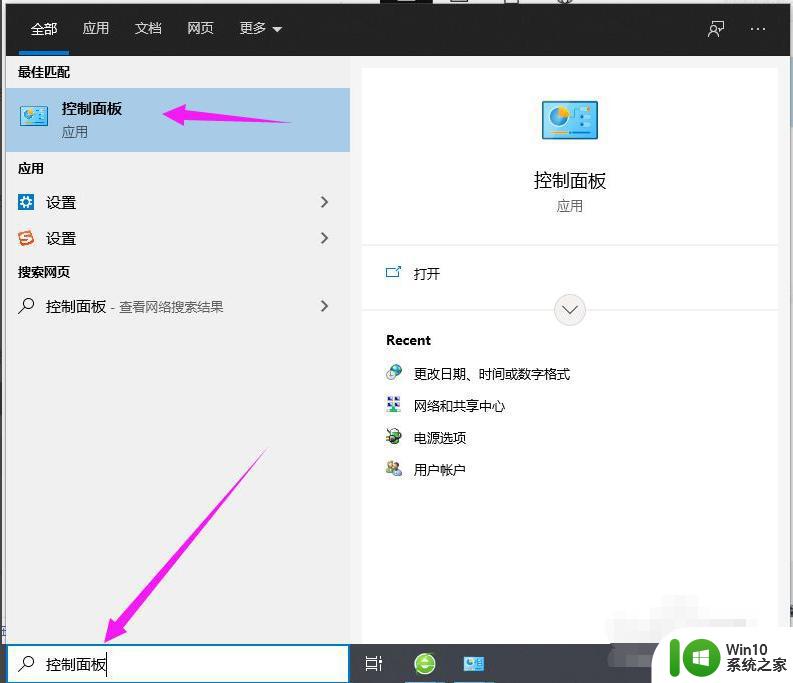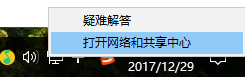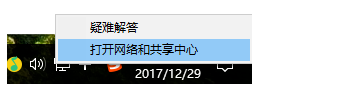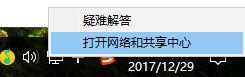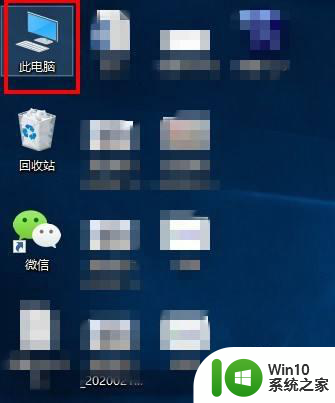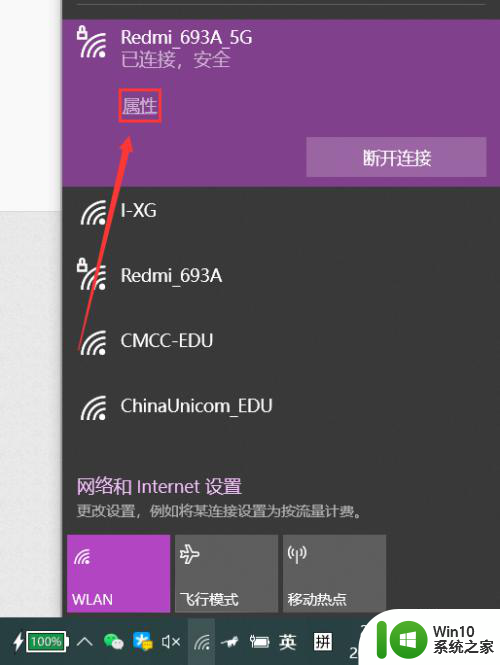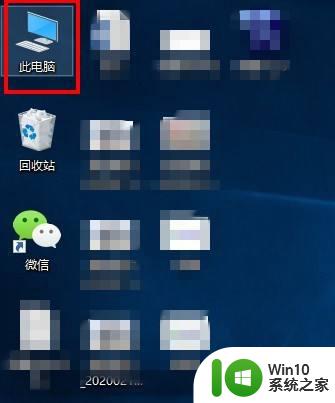win10电脑连接wifi受限如何解决 win10平板wifi受限怎么办
由于win10系统中新增加了平板功能,因此有些用户就想要尝试一下,同时也可以通过连接无线wifi来进行上网,可是最近一些用户的win10电脑在连接无线wifi之后却遇到了网络受限的情况,那么win10电脑连接wifi受限如何解决呢?接下来小编就来教大家win10电脑连接wifi受限解决方法。
具体方法:
1、首先,无线网络受限图标如下
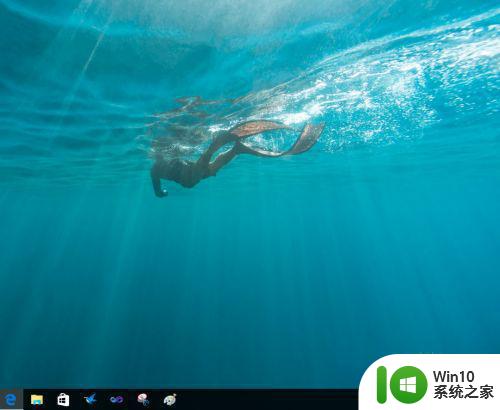
2、鼠标单击无线网络受限标志,出现如下图所示。注:不同电脑网络名称不同
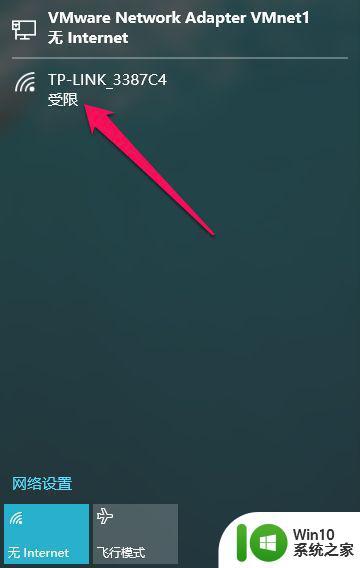
3、下面介绍解决办法。鼠标右键电脑右下角的网络图标,然后单击“打开网络和共享中心”
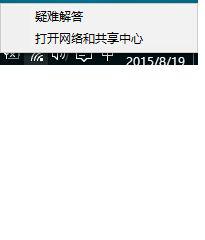
4、单击你的受限的网络名称,也就是图中红色箭头所指的。注:不同的电脑,网络名称不同。
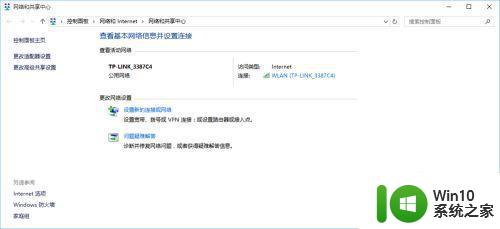
5、然后单击“无线属性”,同时可以注意到IPV4连接为“无Internet访问连接”。
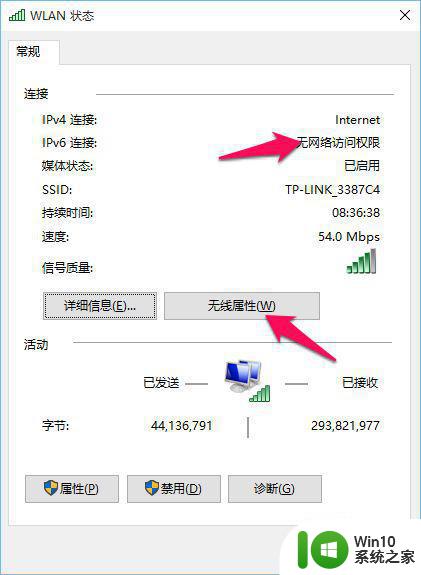
6、接着鼠标单击窗口左上角的“安全”选项卡,出现下图所示。再单击“高级设置”
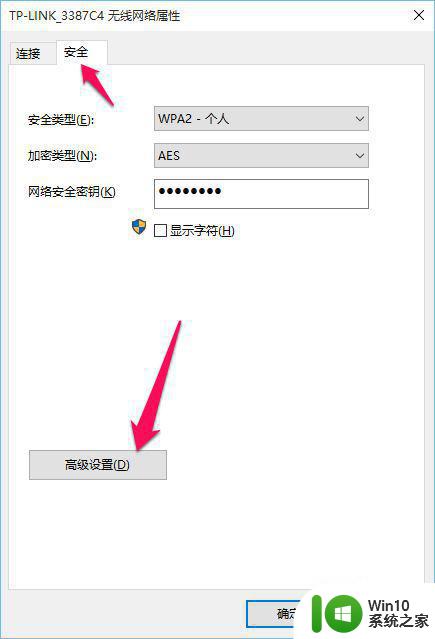
7、最后勾选“为此网络启用联邦信息处理标准(FIPS)兼容(F)”。然后确定一下就大功告成了。
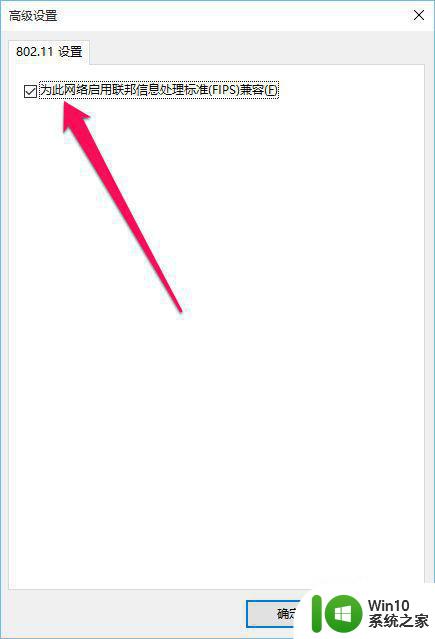
以上就是关于win10电脑连接wifi受限解决方法了,如果有遇到这种情况,那么你就可以根据小编的操作来进行解决,非常的简单快速,一步到位。