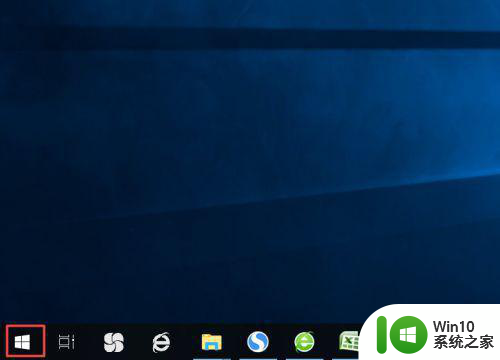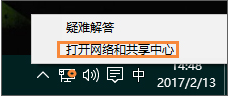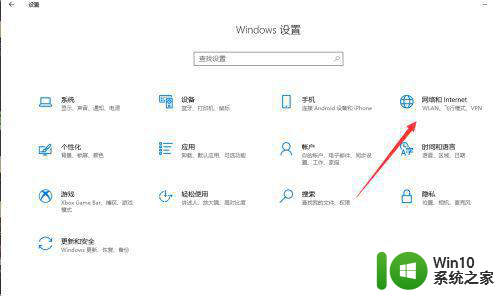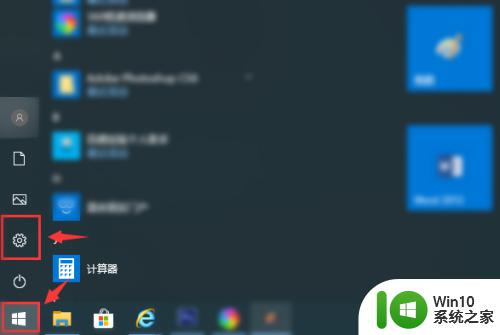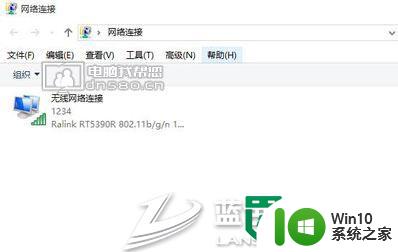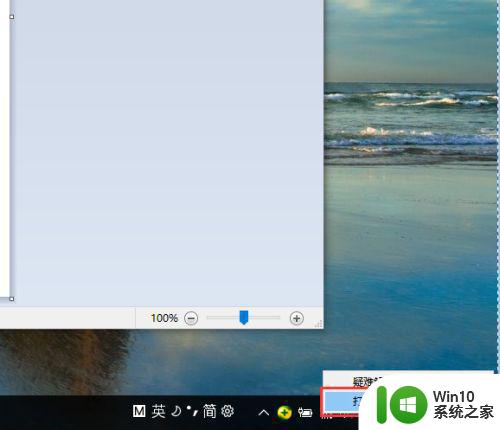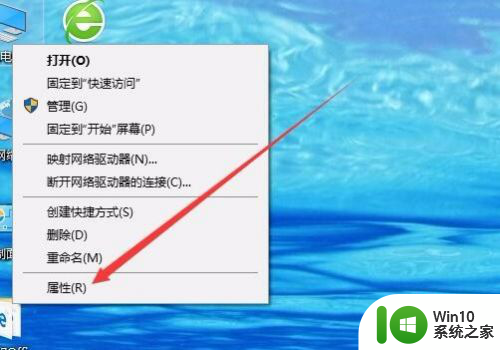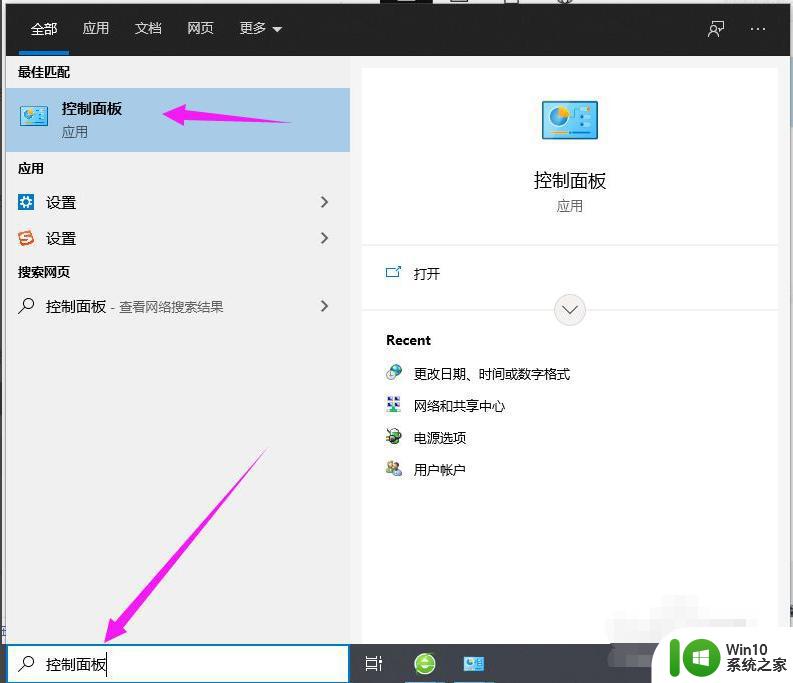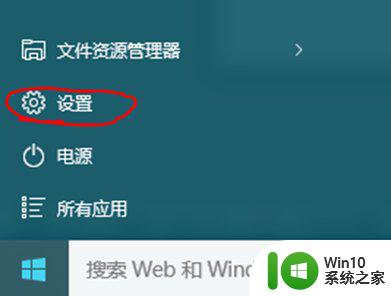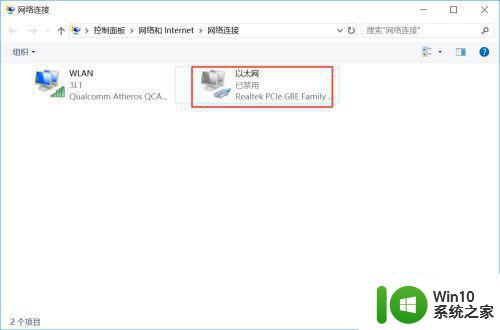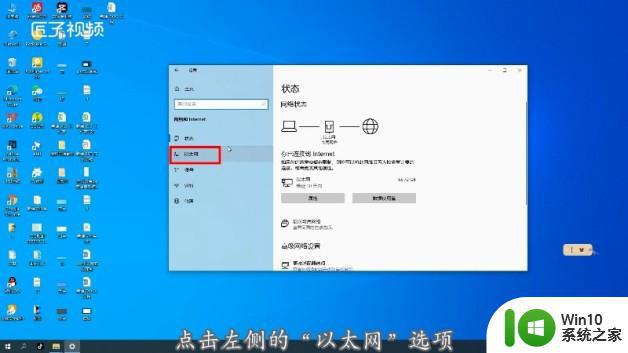win10L2TP本地连接的设置方法 win10如何设置L2TP本地连接
有些用户想要在win10电脑中连接L2TP服务器,却不知道该如何设置本地连接,那么具体该如何设置呢?今天小编教大家win10L2TP本地连接的设置方法,操作很简单,大家跟着我的方法来操作吧。
方法如下:
1.跳过 服务器配置阶段,这里只做一下服务器配置文件分享
打开文件后,只需要修改 密钥、用户名、密码就可以
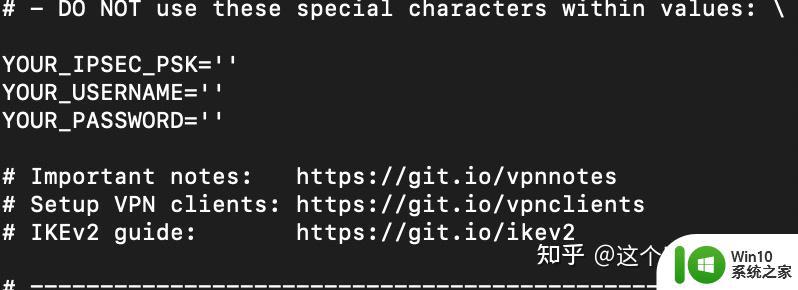
更改文件
2. 我一般在Mac上都是正常连接就可以,而在windows上则需要进行部分设置,如下。
首先 win+R , 输入regedit ==》打开注册表
按照图片上所指示的路径找到下面几个项(AllowL2TPWeakCrypto、AllowPPTPWeakCrypto、ProhibitIpSec),
如果不存在的话。则右键点击空白新建 DWORD(32位)值并命名上面的名字:
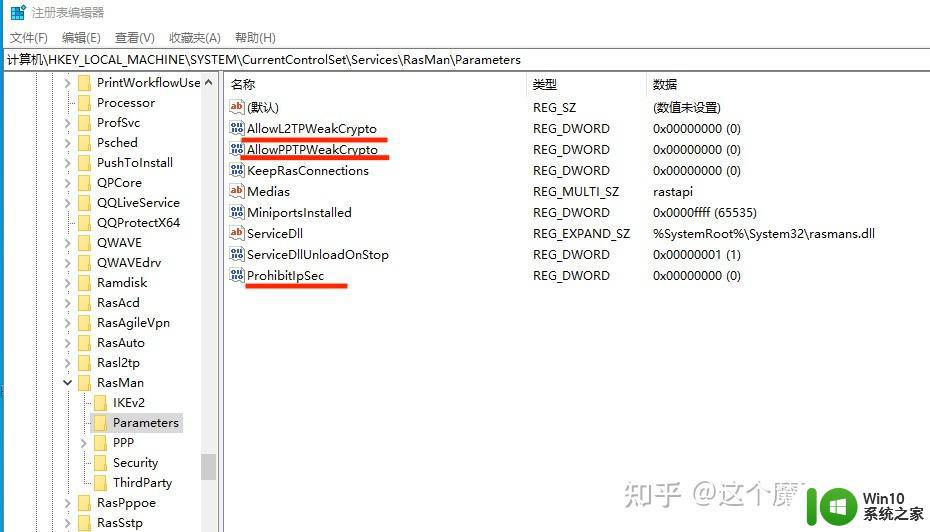
保证画红线的这三项数值都为0:
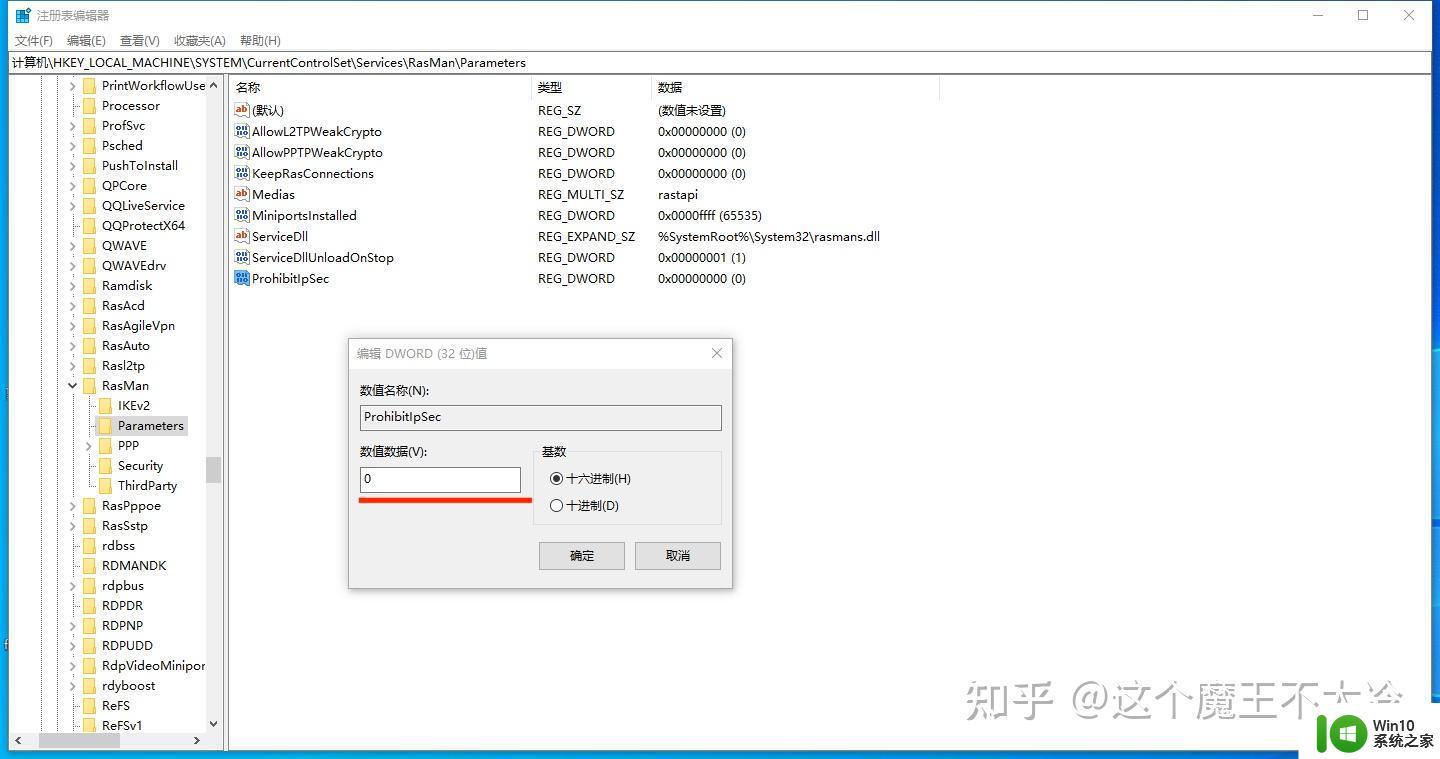
之后根据图片显示路径找到(AssumeUDPEncapsulationContextOnSendRule),同样的如果没有的话,右键新建DWORD(32位)值,并命名,如下:
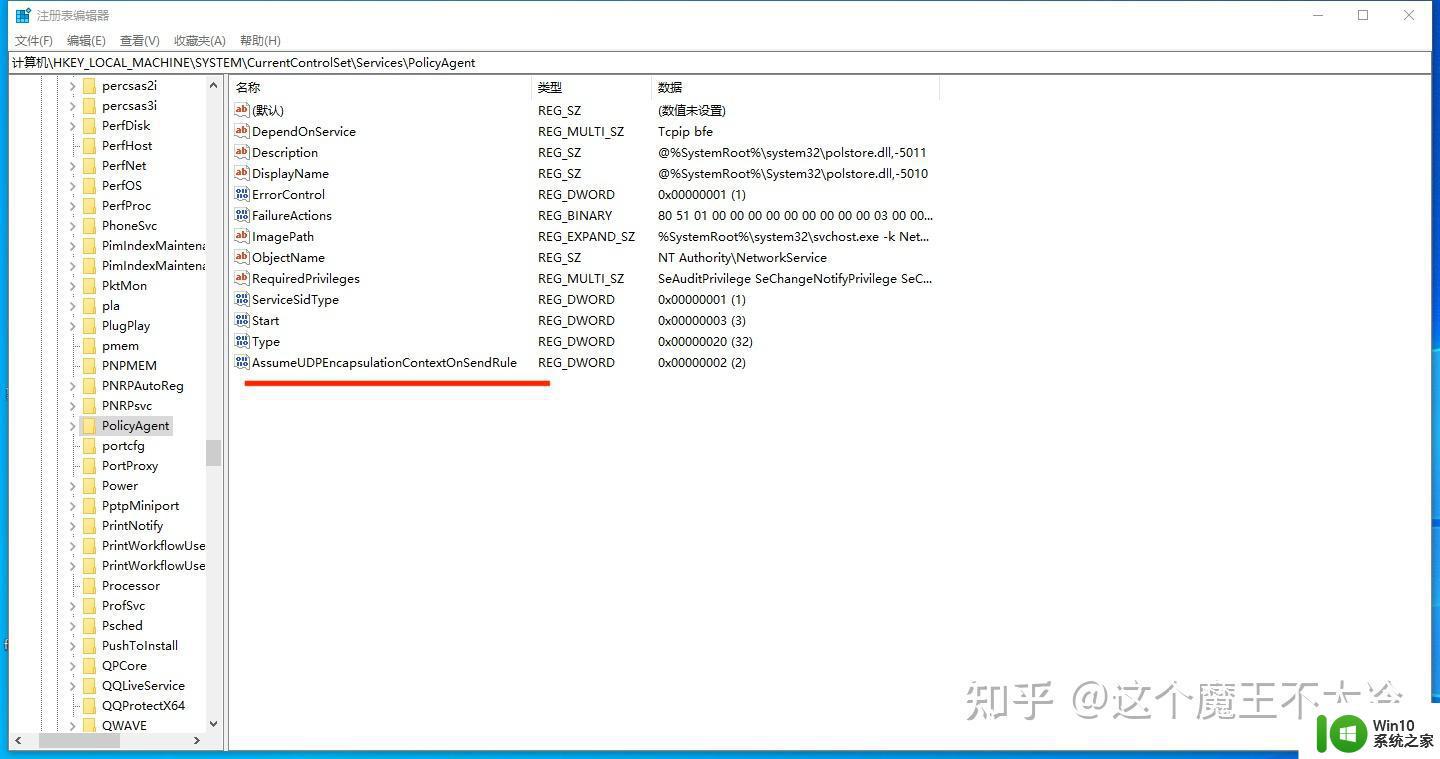
之后将双击这一项,将数值改为 2。 每次改完之后,再该项后面的 数据 字段会有显示该项设置的值,方便检查
之后,修改完注册表之后,重启即可
3. Windows L2TPwindows l2tp客户端
用windows自带的搜索,输入“VPN” , 找到如下:
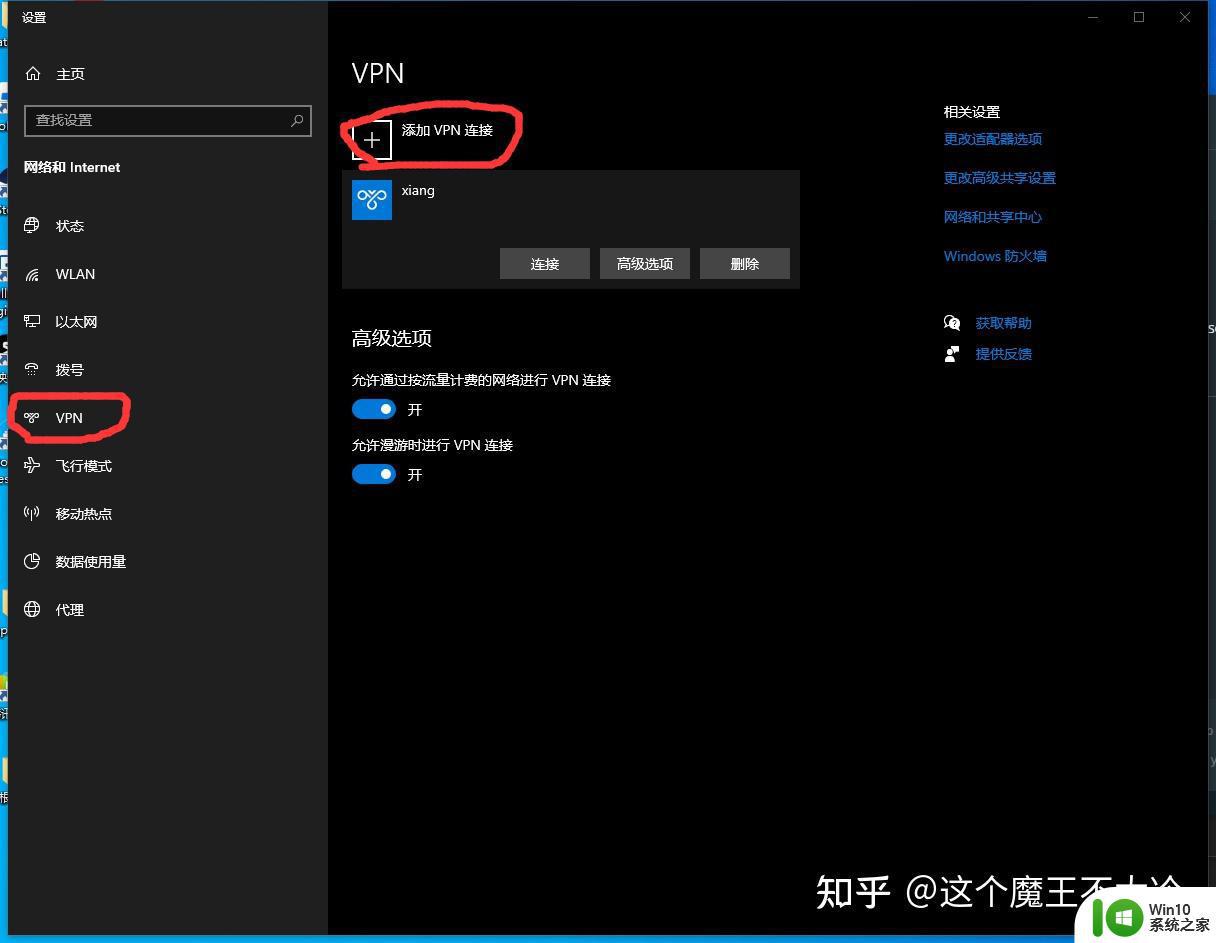
选择添加VPN连接, 如下设置L2TP连接设置,公网IP以及密钥、用户名、密码跟服务器配置一致,最后保存。
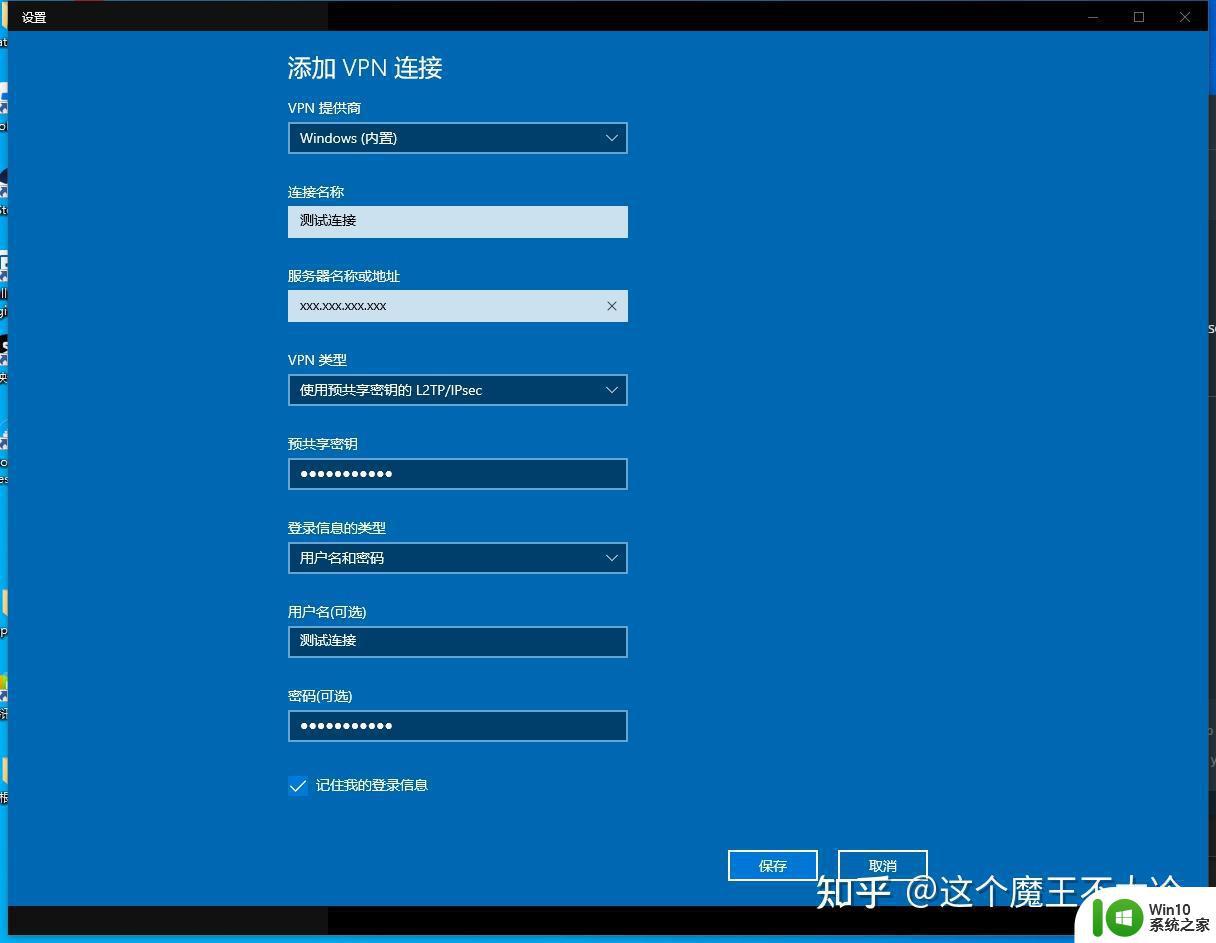
最后连接,即可
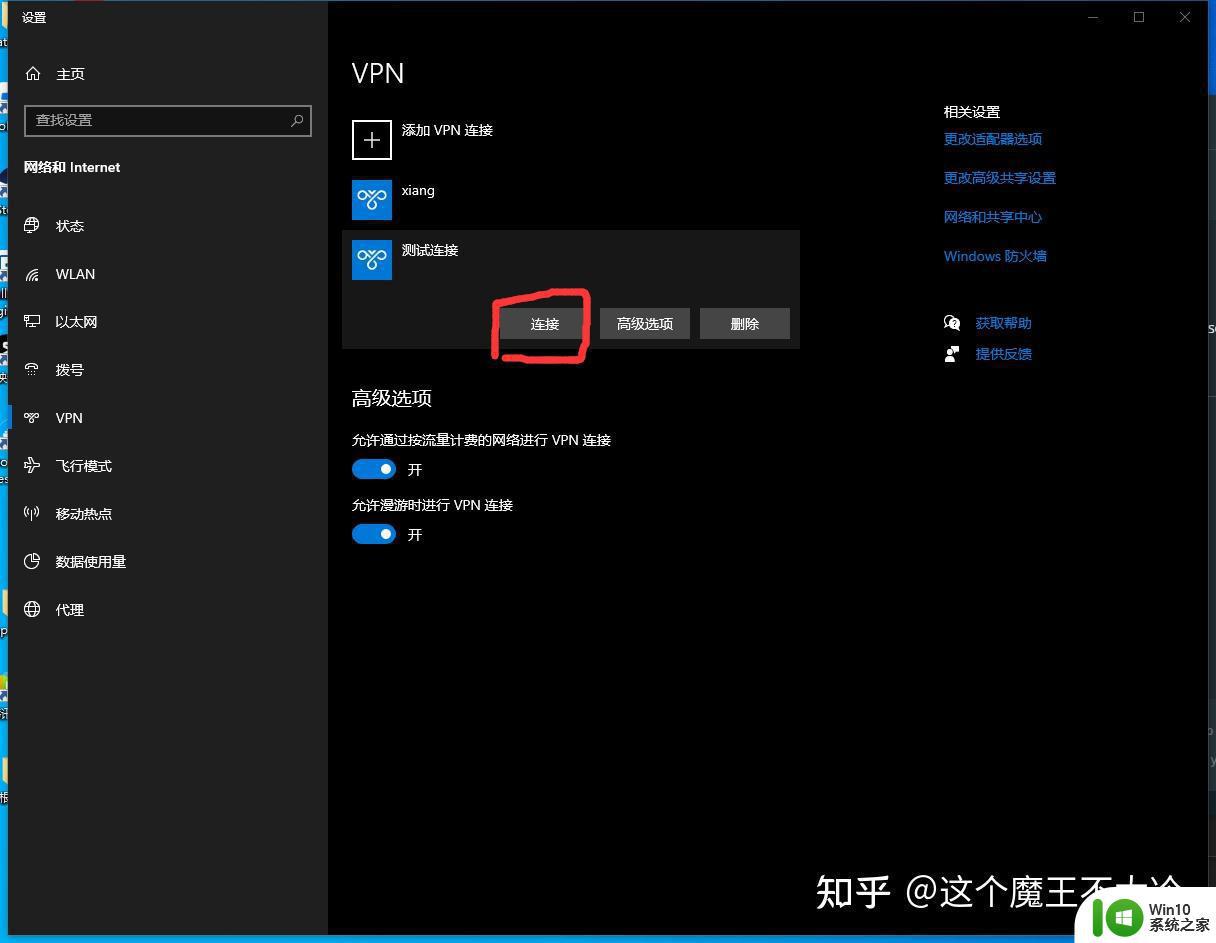
以上就是win10L2TP本地连接的设置方法的全部内容,碰到同样情况的朋友们赶紧参照小编的方法来处理吧,希望能够对大家有所帮助。