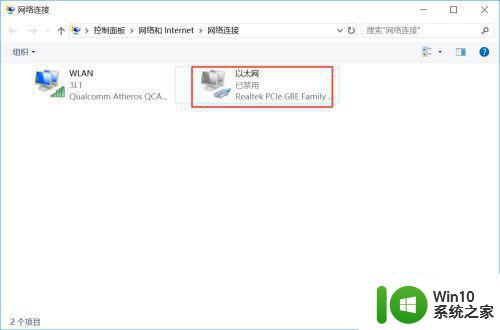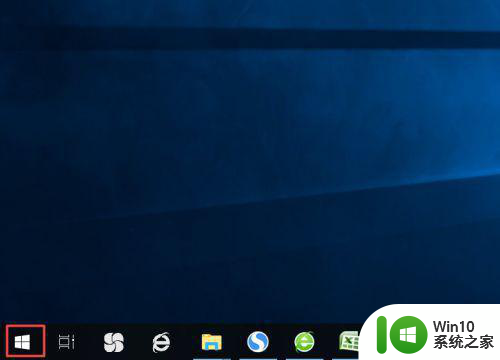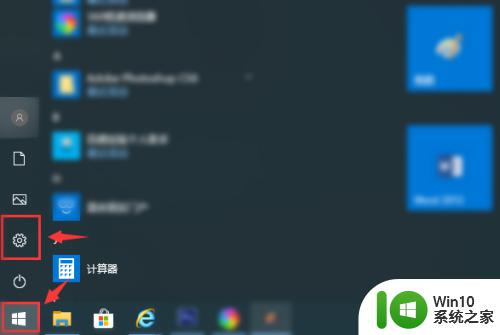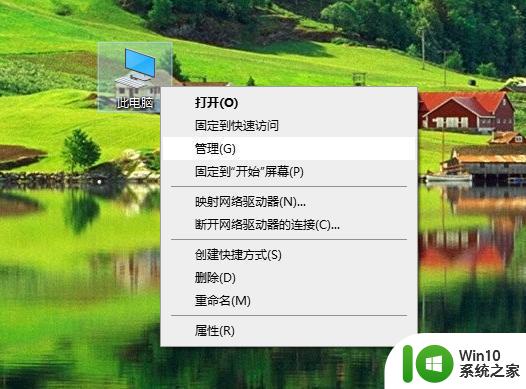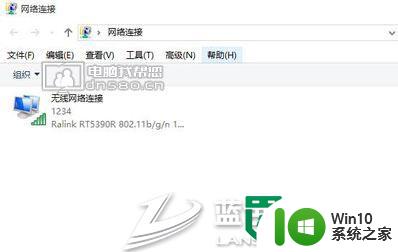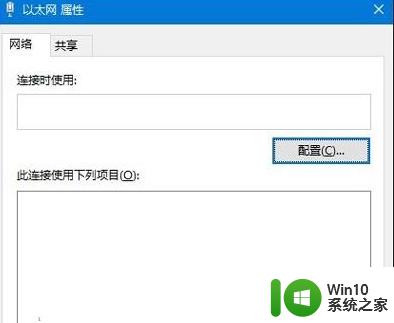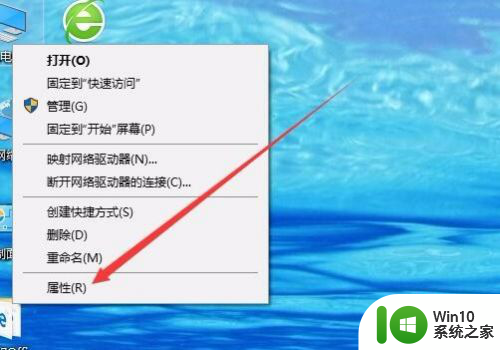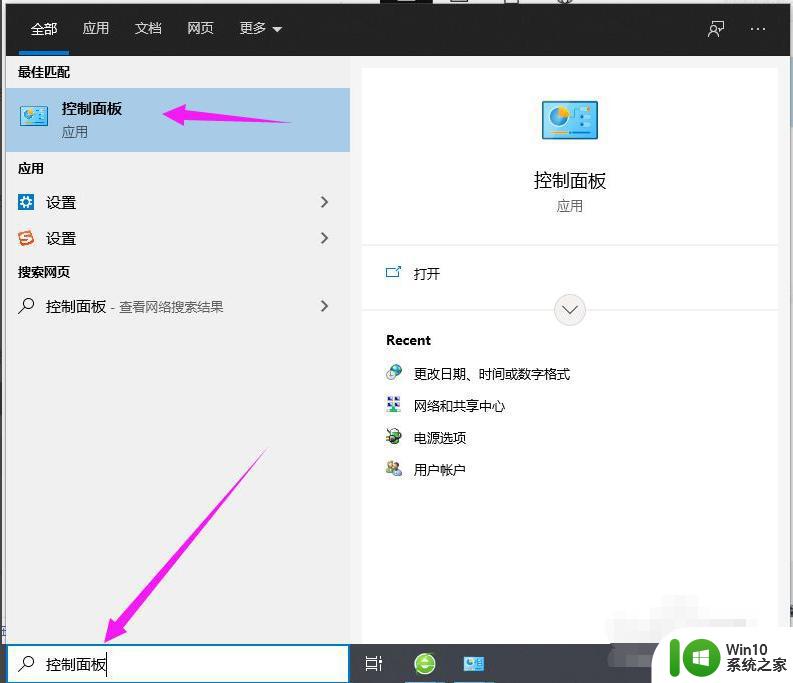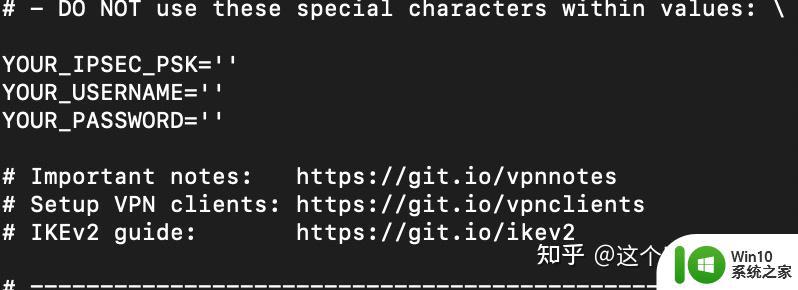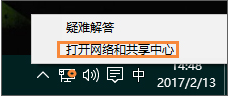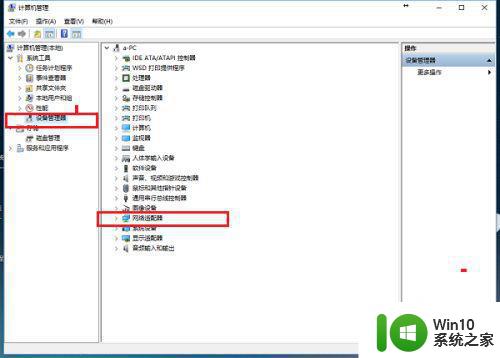win10本地连接在哪里 win10本地连接怎么打开
在Windows 10操作系统中,本地连接是一种常见的网络连接方式,它可以帮助我们在计算机和局域网中实现高速和稳定的网络连接。然而,对于一些用户来说,他们可能不清楚如何打开本地连接。无论是需要连接到有线网络,还是想要查看和修改本地连接的设置,正确地打开本地连接都是必须的。接下来,小编就来告诉大家应该怎么打开本地连接。
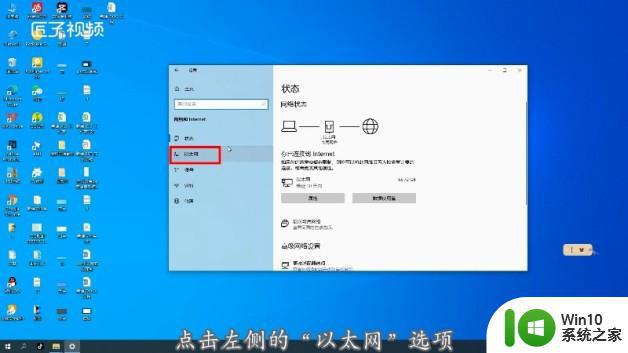
具体方法:
“开始”图标右键点出“控制面板”—网络和Internet—网络和共享中心—更改适配器设置。在这里你可以看到你禁用的本地连接,右键启用就得。如果还不行,试试下面的方法:
一:本地连接不见了,但依然可以上网
有的时候我们发现本地连接不见了,依然可以上网,这个时候说明硬件是没有问题的,多数原因是由于大家使用电脑不小心将本地连接设置成了隐藏,或者是病毒破坏导致本地连接显示不正常了。
解决方案: 如果自己最近没有设置过网络连接,那么采用以下方法解决一般可以找到本地连接了。
第一步、首先对电脑进行全盘扫描,看看是不是有病毒破坏本地连接,如果有病毒说明很可能是病毒破坏的,杀毒后依然不显示我们再进入下一步。
第二步、找到”网上邻居“(一般桌面上有,没有的进入我的电脑里左侧也有)--右键---选择属性。
第三步、我们可以看到有一个本地连接图标,如果在网上邻居的属性里没找到本地连接,那么多数情况是网卡没连接好,或者驱动有问题,当然也可能是网卡出问题了,这些问题我们将在下面介绍。此时同样的在本地连接上右键--选择属性--进入网络设置界面!
我们只要把以上2个√打上,之后点确定就可以在桌面由下角显示本地连接了。这种情况是最常见的一种本地连接不见了的情况,多数只是设置没设置好。
二:本地连接不见了,不能正常的连接网络
如果本地连接不见了,并且不能上网,那么我们首先跟上面一样,找到“网上邻居”(一般桌面上有,没有的进入我的电脑里左侧也有)--右键---选择属性,进入界面!
在本地连接上右键选择“启用”,因为有的时候不小心或病毒破坏将本地连接给禁用了。设置回来就好了。但有的时候我们会发现问题并不是以上2种,一种是在网上邻居属性里都找不到本地连接,那么这种情况多数是硬件问题或硬件接触不量。
解决方案 :
1、插拔一次网卡一次
如果是独立网卡,本地连接的丢失多是因为网卡接触不良造成,原因如主机受到震动或长时间不清理造成灰尘过多,而造成的硬件接触不良。
关机,拔掉主机后面的电源插头(很重要),打开主机,去掉网卡上补丁的螺丝,将网卡小心拔掉。使用工具将主板灰尘清理干净(最好用吹风机),特别将网卡的插槽吹干净,将网卡的版面用干抹布擦干净(必须是干的),然后用橡皮将金属接触片擦一遍。将网卡向原位置插好,插电,开机测试。如果正常发现本地连接图标,则将机箱封好。
如果还是没有本地连接,再试一次,如果还不行,很可能是网卡的问题,从新找一个或买一个网卡来测试。
2、查看设备管理器中查看本地连接设备状态
右键“我的电脑”—“属性”—“硬件”—“设备管理器”—看设备列表中“网络适配器”一项中至少有一项,如果这里空空如也。那说明系统没有检测到网卡,右键最上面的小电脑的图标“扫描检测硬件改动”,检测一下,如果还是没有那么是硬件的接触问题或者网卡问题。
三:服务进程关闭造成的本地连接丢失造成本地连接不见了
解决方案 : 右键“我的电脑”—“管理”—“服务和应用程序”—“服务”,找到“Network Connections”双击!
请注意这里的“启动类型”和“服务状态”,启动类型的手动和自动没有强制性,如果你觉得不放心可以将其改为“自动”,重要的是“服务状态”,一定要“已启动”。如果这里无法设定,请首先将“启动类型”中的“禁用”修改为“自动”或者“手动”,其他的就让修改了。
我们看“依存关系”按钮,会看到“Remote Procedure Call (RPC)”。所以,要看看“Remote Procedure Call (RPC)”服务的状态,确保它也要“自动”和“已启动”。
提示:还有一个“Remote Procedure Call (RPC) Locator”服务不用设定。
服务进程的设定完毕之后,右键“网上邻居”—“属性”,看到网络连接的窗口,刷新几次,看有没有效果,实在不行,重新启动一次。如果是系统服务问题造成的本地连接丢失,这样的设定就可以解决了。
四:最后需要注意的一小点,检查是否删除已有的连接
解决方案 : “开始”—“运行”—输入 gpedit.msc 点击“确定”,依次展开“用户配置”—“Windows 设置”—“Internet Explorer 维护”—“连接”,在对应“连接”文件夹右边的子窗口中,双击“连接设置”选项。
注意√一定不要打上。
有提示“允许计算机关闭这个设备以节约电源”,如果你勾选此选项,就会经常出现待机后无法上网的情况,若不想受到经常不上网的困少,去掉勾选即可。
以上就是win10本地连接怎么打开的全部内容,如果有遇到这种情况,那么你就可以根据小编的操作来进行解决,非常的简单快速,一步到位。