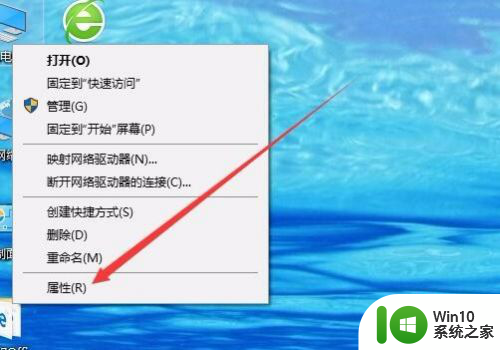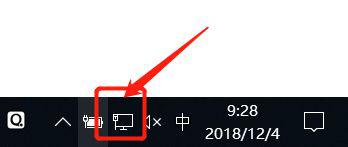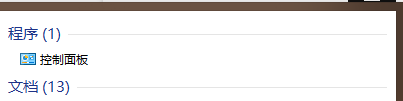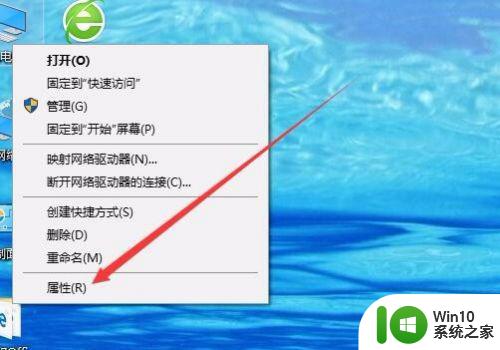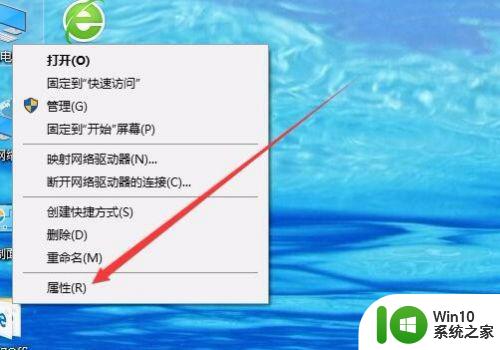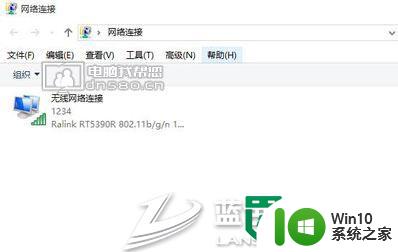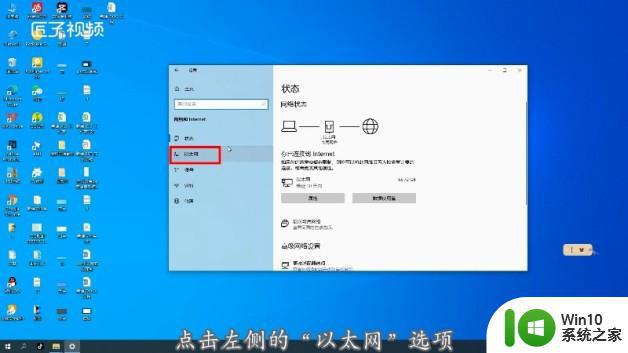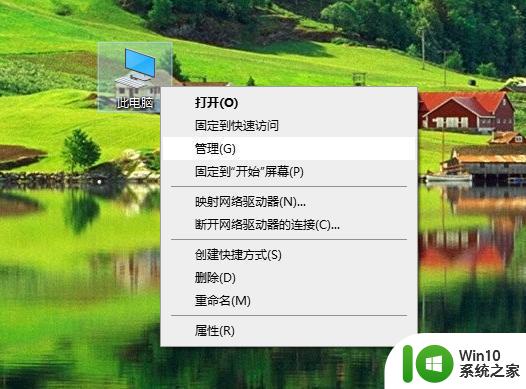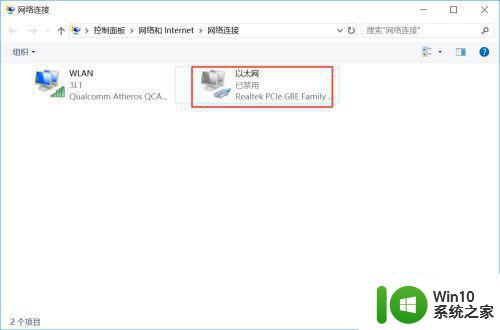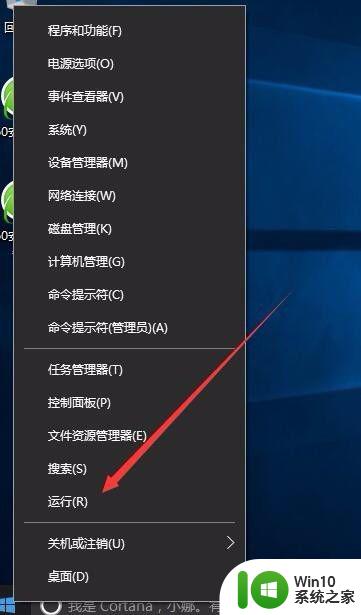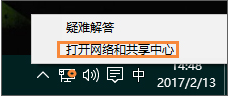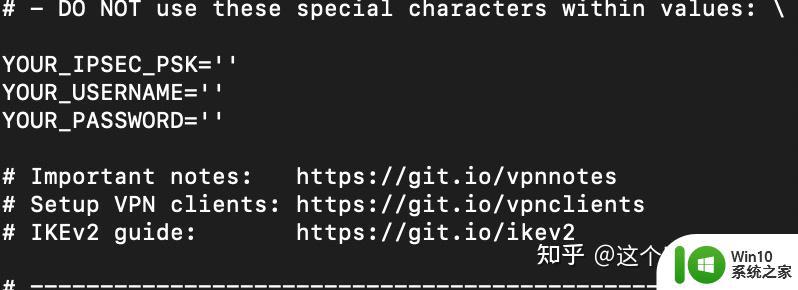win10的本地连接被禁用怎么办 win10本地连接禁用后如何开启
更新时间:2023-12-13 14:17:39作者:zheng
有些用户发现win10电脑突然无法连接网络了,排查之后发现是本地网络连接被禁用,这该如何解决呢?今天小编教大家win10的本地连接被禁用怎么办,操作很简单,大家跟着我的方法来操作吧。
解决方法:
1.首先,点击桌面最左下角的“开始”按钮。在其列表中找到“设置”选项,如图所示。
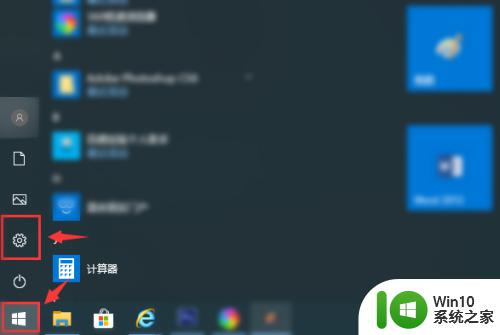
2.然后在诸多设置选项中找到并点击“网络和internet”菜单,如图所示。
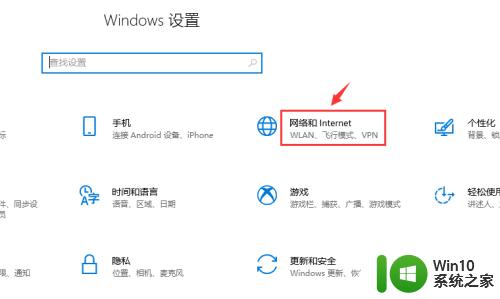
3.在“更改网络设置”下的分级中点击“更改适配器选项”按钮,如图所示。
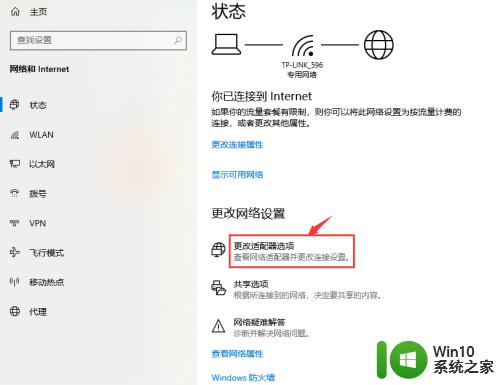
4.这里我们发现,前几个Windows操作系统中的“本地网络连接”图标已经消失不见了。
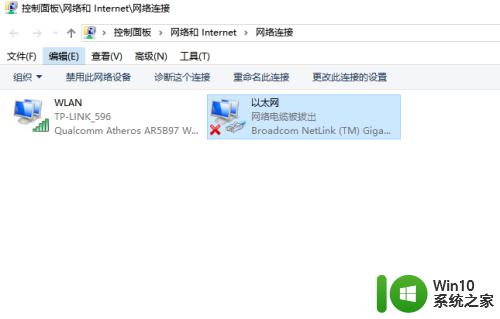
5.取而代之的命名是“以太网”,我们可以右击该图标。进入设置列表,在这里可以点击“禁用”或“启用”网络,查看“网络属性”等。
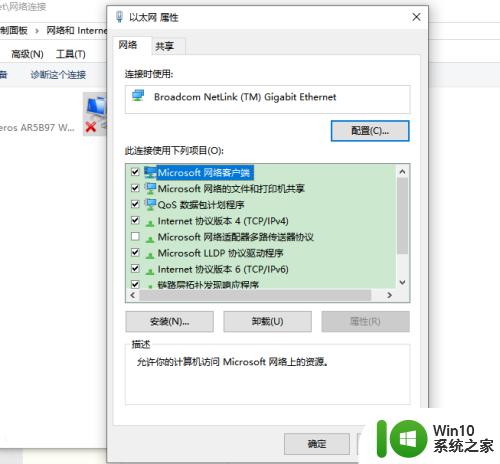
6.也可以在Internet协议中输入指定的IP来连接网络;如果是由“路由器”连接,可以选择“自动获得IP地址”方式来联网。
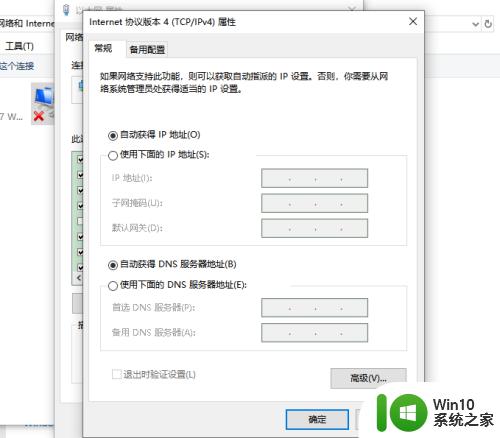
以上就是win10的本地连接被禁用怎么办的全部内容,还有不清楚的用户就可以参考一下小编的步骤进行操作,希望能够对大家有所帮助。