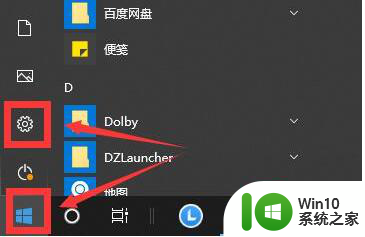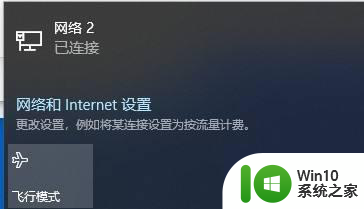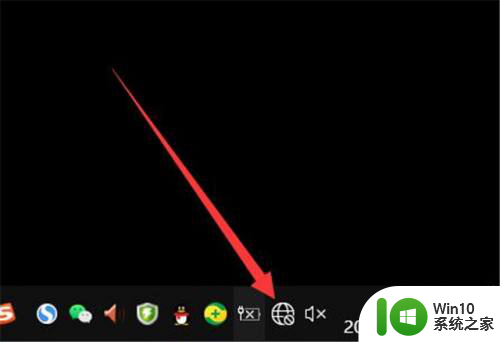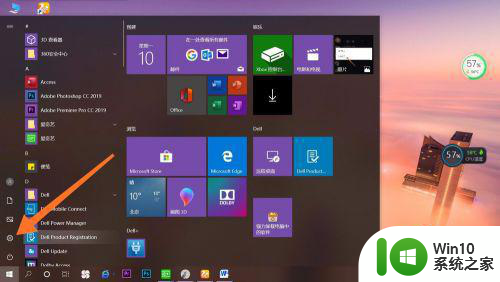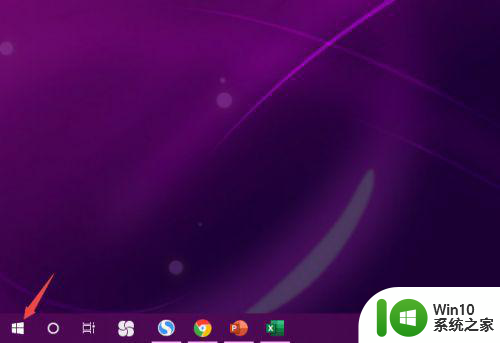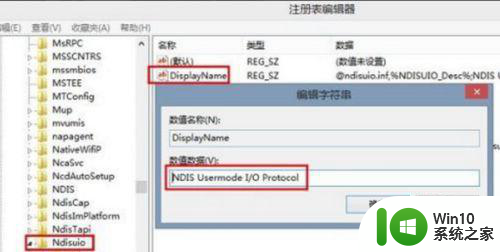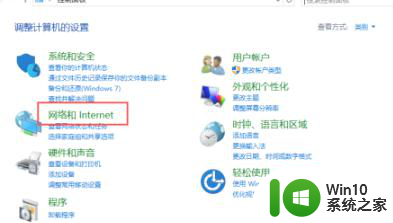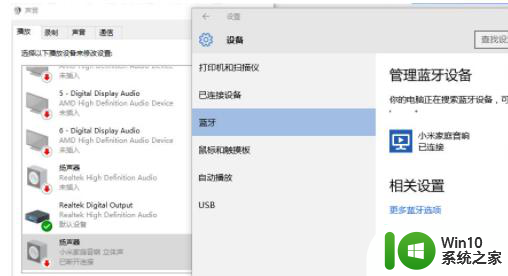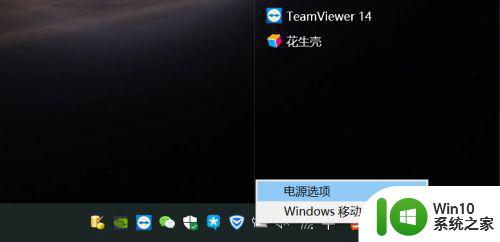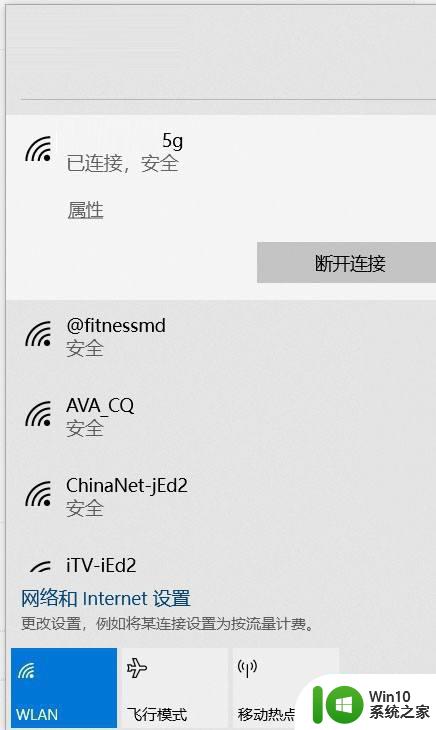如何解决win10笔记本电脑没有wifi连接功能的问题 win10笔记本电脑wifi无法连接怎么办
近年来随着科技的不断发展,笔记本电脑已经成为我们日常生活中不可或缺的工具之一,有时候我们会遇到一些问题,比如win10笔记本电脑无法连接wifi的情况。这种情况可能会给我们的生活和工作带来一定的困扰。面对win10笔记本电脑没有wifi连接功能的问题,我们应该如何解决呢?接下来我们就来探讨一下这个问题,看看有哪些方法可以帮助我们解决这个困扰。
解决方法如下:
方法一:首先确保wlan任务栏是显示的
1、右击任务栏空白处,选择【任务栏设置】选项。
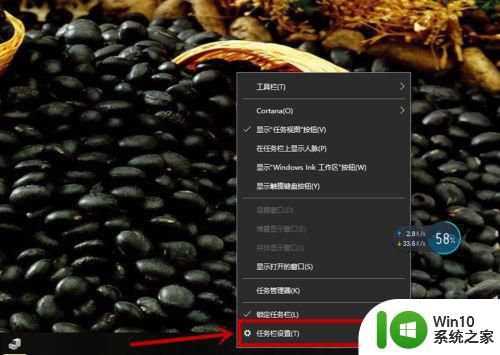
2、在打开的界面的右侧【任务栏】下拉并找到【选择哪些图标显示在任务栏上】选项。
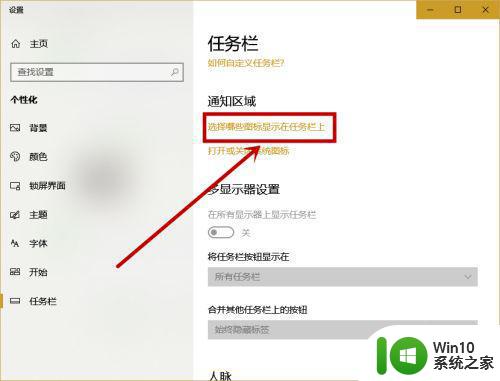
3、找到【网络】选项,并保证其后面的开关处于打开的状态。
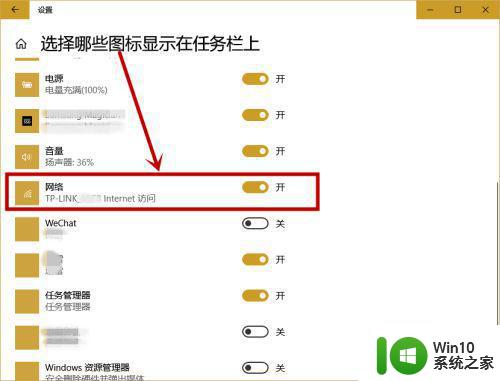
方法二:无线网卡驱动以及硬件问题
1、右击任务栏开始徽标,选择【设备管理器】选项。
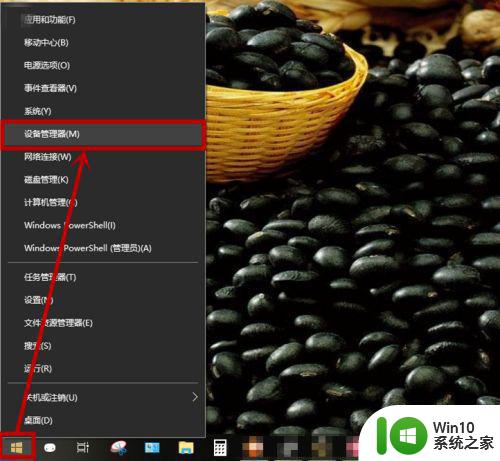
2、在打开的【设备管理器】界面找到并展开【网络适配器】选项,看看是否有无线网卡的选项,如果没有说明没有无线网卡或者损坏,就比如台式机很多都不带无线网卡,这里要注意一下
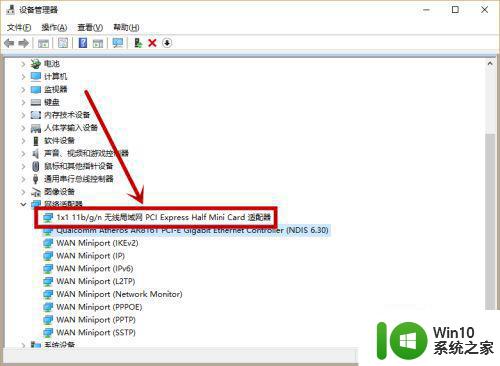
3、如果有无线网卡选项,我们双击打开它,查看【常规】选项卡的【设备状态】,一般情况下都处于正常状态,处于非正常状态同样要考虑网卡损坏的可能,这里我们默认网卡正常,接下来可以通过第三方万能网卡驱动帮助自动处理,不过默认情况下win10都自带网卡驱动,这一步有点没必要,大家参考一下,很多时候网卡的官方驱动可能跟不上系统的更新出现了很多bug,这也是有可能的。
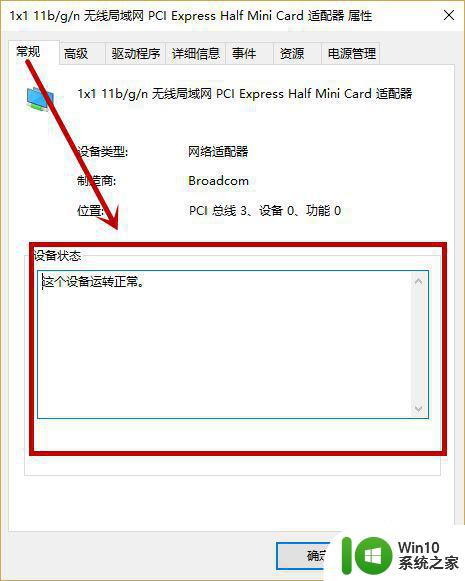
方法三:网络重置——这个方法适用性比较广
1、右键任务栏的开始徽标,然后在右键菜单选择【网络连接】选项(当然你也可以从【设置】中打开,此菜单变化性比较大)
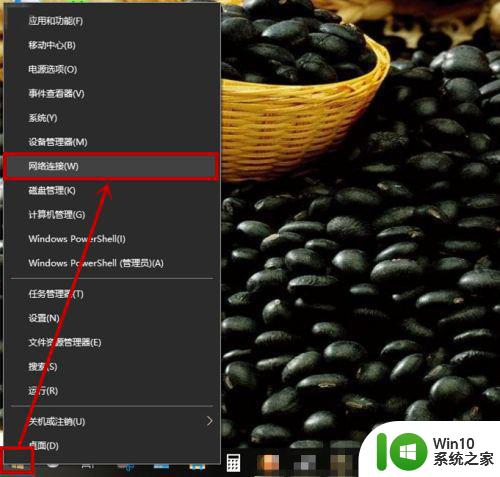
2、在打开界面的右侧下拉,找到并点击【网络重置】选项
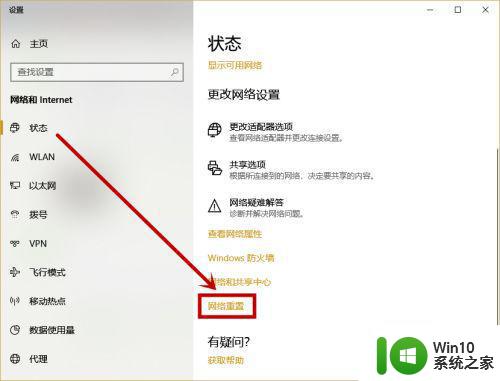
3、在打开的【网络重置】界面点击【立即重置】选项,然后在弹窗选择【是】,最后重启电脑就行了
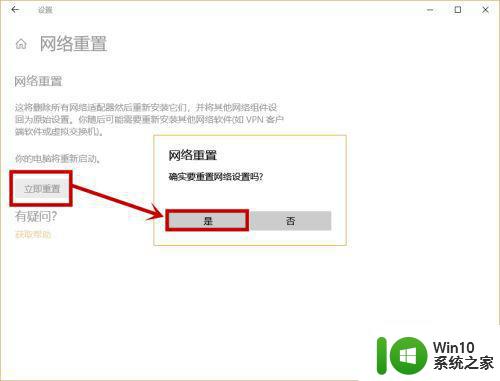
以上就是如何解决win10笔记本电脑没有wifi连接功能的问题的全部内容,有需要的用户就可以根据小编的步骤进行操作了,希望能够对大家有所帮助。