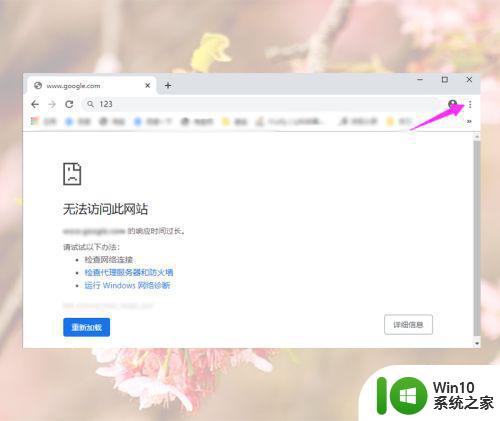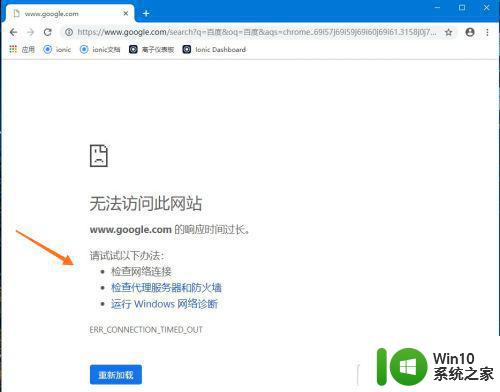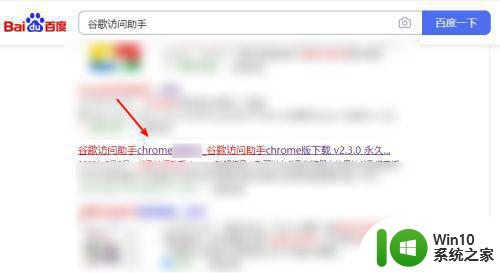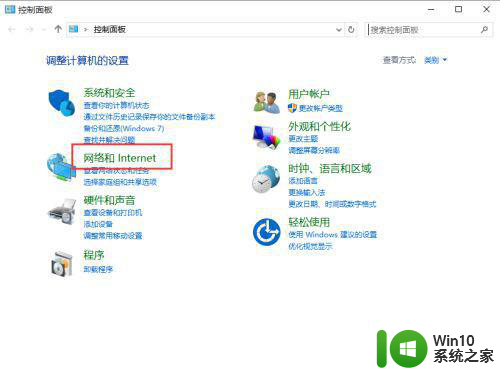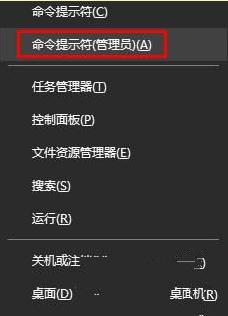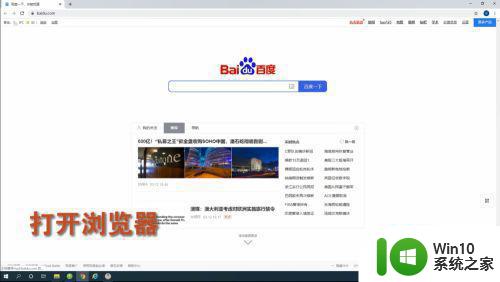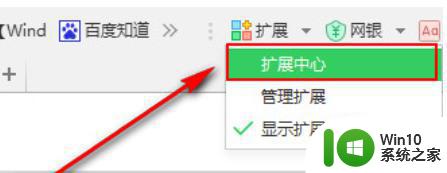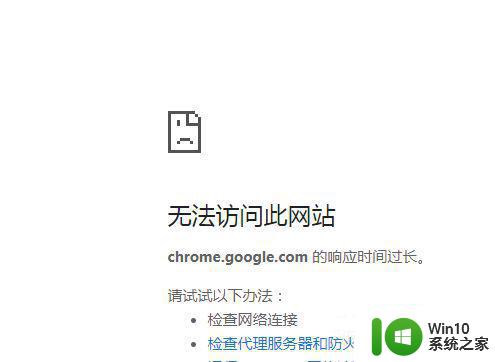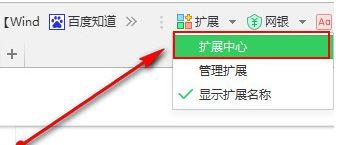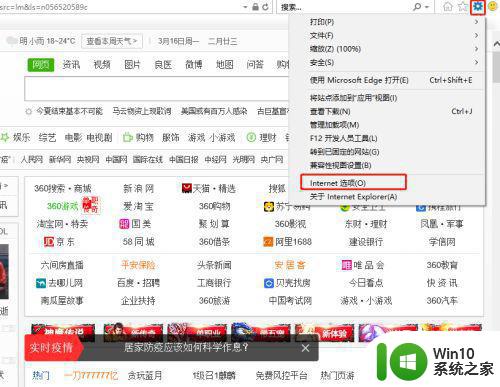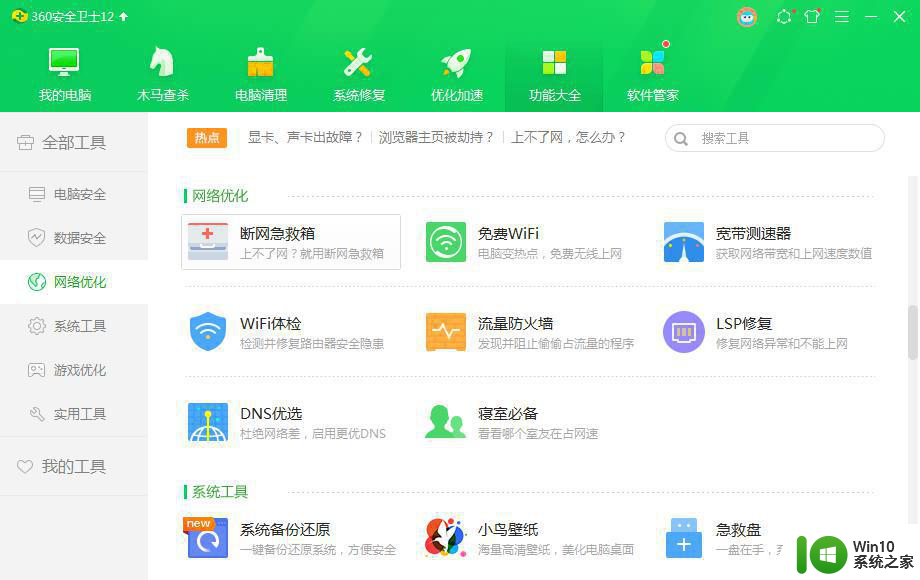如何解决win10笔记本电脑谷歌浏览器连接不了网的问题 win10笔记本电脑谷歌浏览器无法访问网页怎么办
最近使用win10笔记本电脑时,发现谷歌浏览器无法连接网络的问题困扰着许多用户,在面对这个困难时,我们可以尝试一些简单的方法来解决这个问题。通过检查网络连接、清除浏览器缓存、更新浏览器版本等方式,或许能够帮助我们重新正常地访问网页。接下来让我们一起来了解一些解决win10笔记本电脑谷歌浏览器连接问题的方法吧!
处理方法如下:
1、首先打开电脑,在电脑搜索栏输入“控制面板”字样并点击搜索。进入控制面板窗口后找到“网络和internet”选项并点击进入。
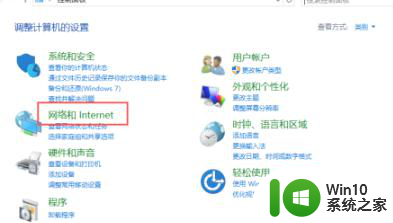
2、在网络和internet窗口中找到“Internet选项”按钮并单击。
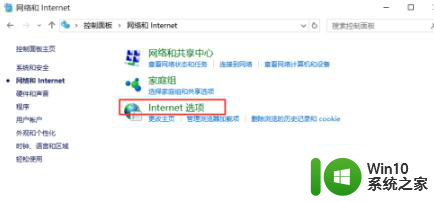
3、在Internet属性窗口中,选择上方“高级”按钮并点击。在高级页面中选择下方“重置”选项。
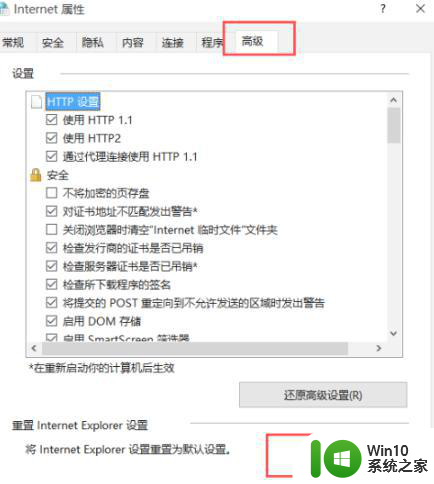
4、重置完成后回到桌面,在键盘上按下“Windows+X”按键,在出现的列表中选择“管理员”选项。
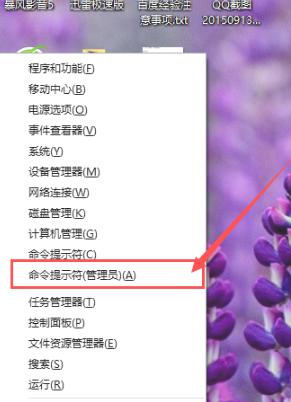
5、在出现的窗口中输入“Netsh winsock reset”字样并点击回车。
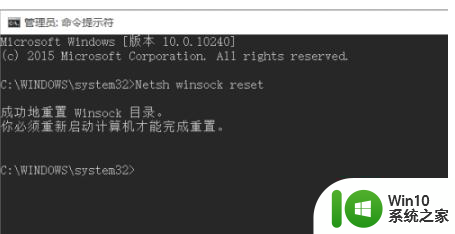
6、接着再次输入“netsh advfirewall reset”字样并点击回车。
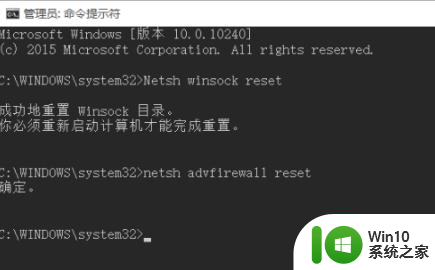
7、然后重新启动电脑就可以了。
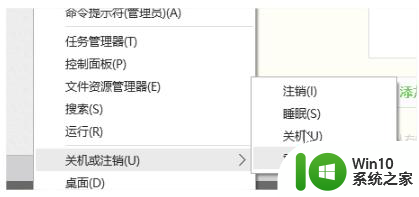
以上就是如何解决win10笔记本电脑谷歌浏览器连接不了网的问题的全部内容,有需要的用户就可以根据小编的步骤进行操作了,希望能够对大家有所帮助。