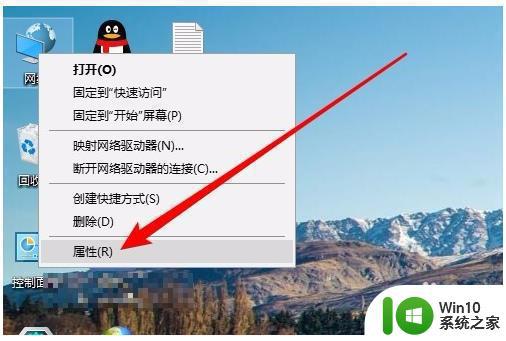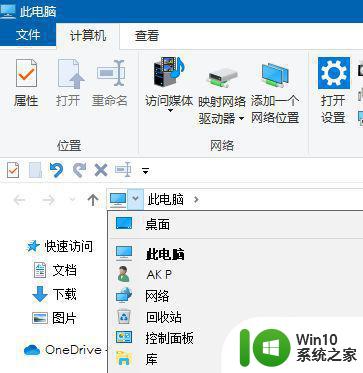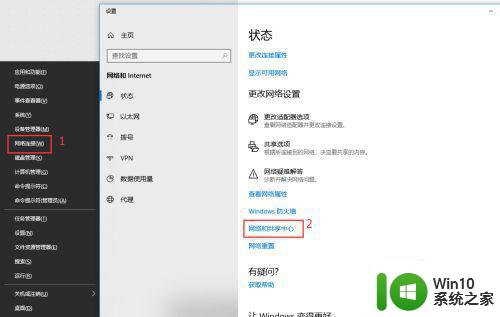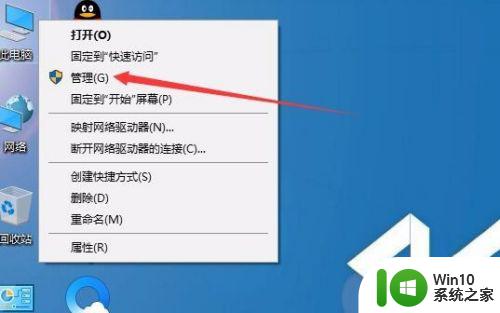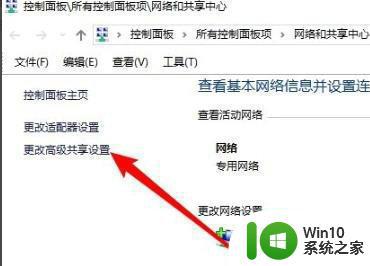笔记本win10电脑网络邻居发现不了对方电脑怎么办 win10笔记本电脑网络邻居无法发现其他电脑问题解决方法
在使用Win10笔记本电脑时,有时候可能会遇到网络邻居无法发现其他电脑的问题,这种情况可能会导致无法共享文件或打印机等困扰。要解决这个问题,我们可以尝试一些简单的方法来重新连接网络或调整网络共享设置。通过以下步骤,您可能可以轻松解决网络邻居无法发现其他电脑的困扰。
具体方法:
方法一:
1、在Windows10桌面,右键点击“此电脑”图标,在弹出菜单中选择“属性”菜单项。

2、接下来在打开的网络和共享中心窗口中,我们点击左侧边栏的“更改高级共享设置”快捷链接。
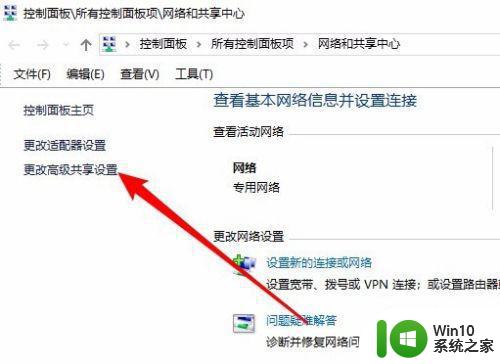
3、在右侧打开的高级共享设置窗口中,我们选择“启用网络发现”与“启用文件和打印机共享”设置项。
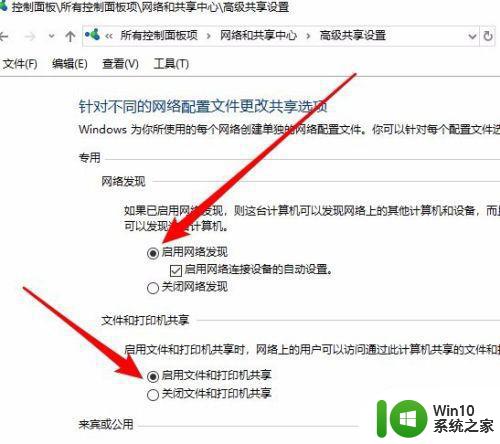
方法二:
1、接下来我们右键点击左下角的开始按钮,在弹出菜单中选择“运行”菜单项。
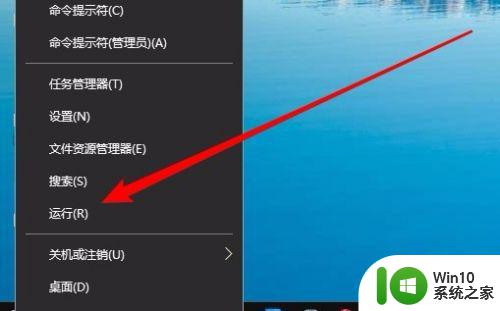
2、这时就会弹出Windows10的运行窗口,在窗口中输入命令services.msc,然后点击确定按钮。
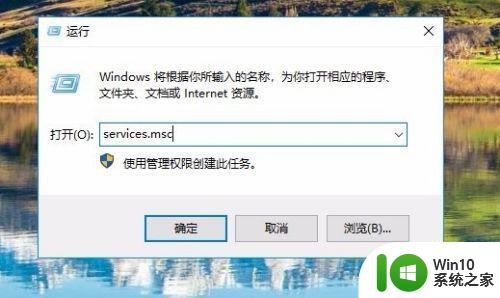
3、在打开的服务窗口中,我们找到Server服务项,看一下该服务项是否设置为“自动”启动类型。
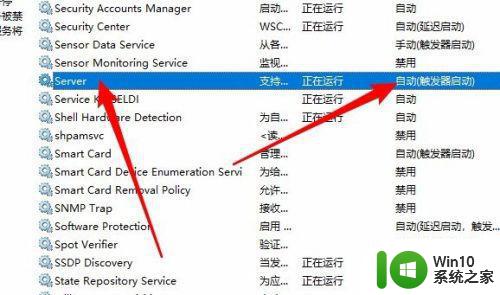
方法三:
1、接下来我们依次点击“开始/Windows系统/控制面板”菜单项。
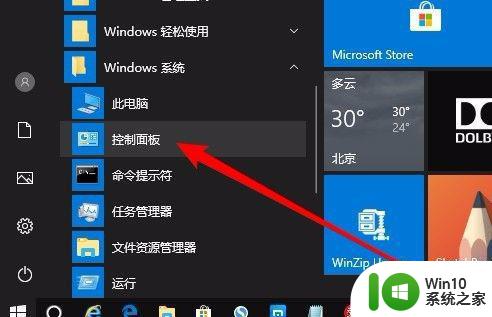
2、在打开的控制面板窗口中,点击“程序和功能”图标。
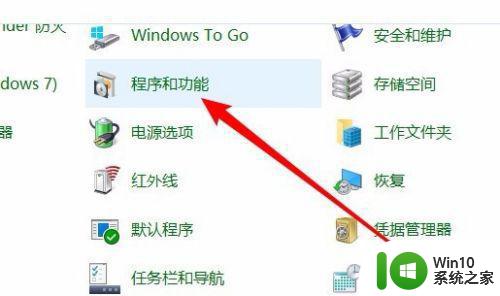
3、这时就会弹出“程序和功能”窗口,点击窗口左侧边栏的“启有或关闭Windows功能”菜单项。
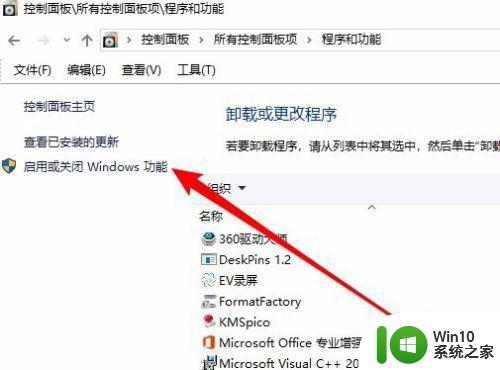
4、这时就会打开Windows功能窗口,在窗口中我们勾选“SMB 1.0/CIFS文件共享支持”前面的复选框,然后把其下面所有的勾选全部选中。
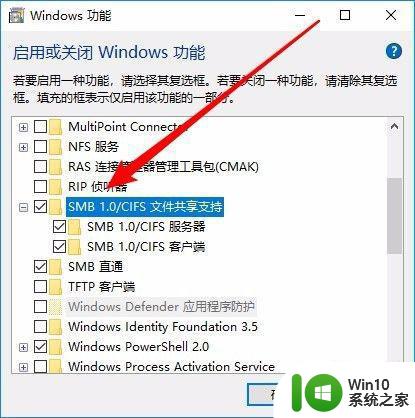
方法四:
1、如果经过上面的几步设置,还是无法查看网上邻居中的共享电脑的话,右键点击桌面左下角的开始按钮,在弹出菜单中选择“运行”菜单项。
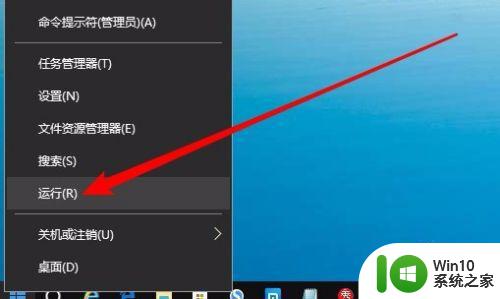
2、接下来就会打开Windows10的运行窗口,在窗口中输入命令regedit,然后点击确定按钮。
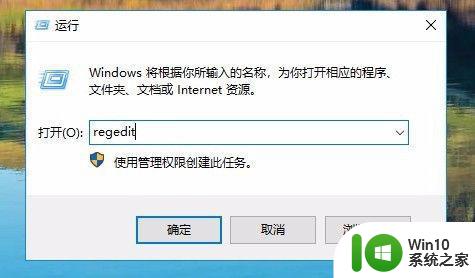
3、接下来定位到HKEY_LOCAL_MACHINESYSTEMCurrentControlSetServicesLanmanWorkstationParameters注册表项。
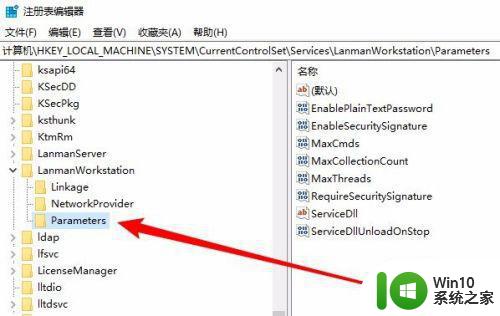
4、然后在右侧新建一个Dword32位值的注册表键值AllowInsecureGuestAuth,把其数值数据修改为1,最后点击确定按钮,重新启动计算机即可。
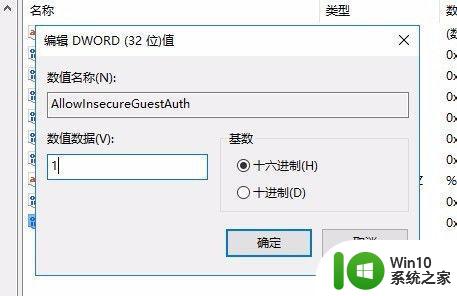
以上就是笔记本win10电脑网络邻居发现不了对方电脑怎么办的全部内容,如果有遇到这种情况,那么你就可以根据小编的操作来进行解决,非常的简单快速,一步到位。