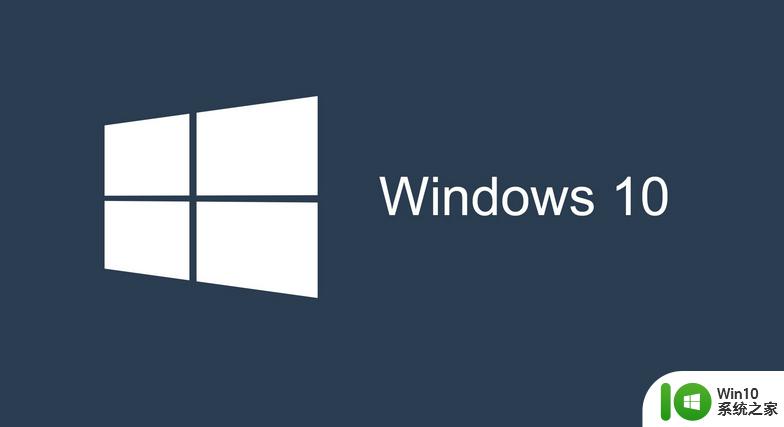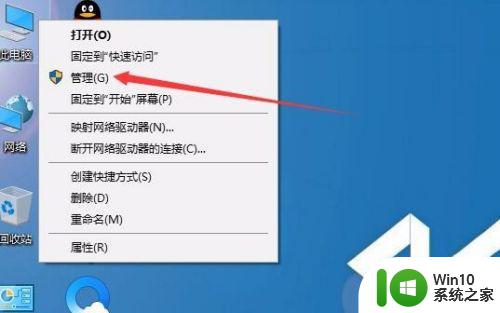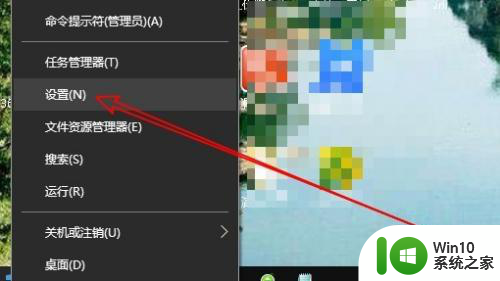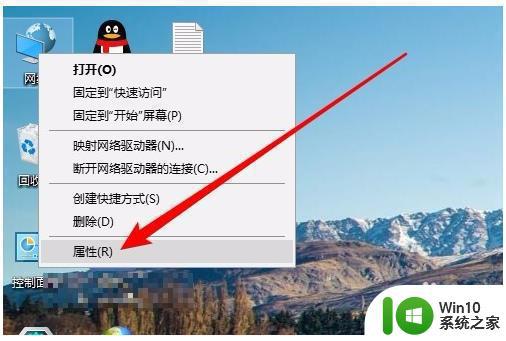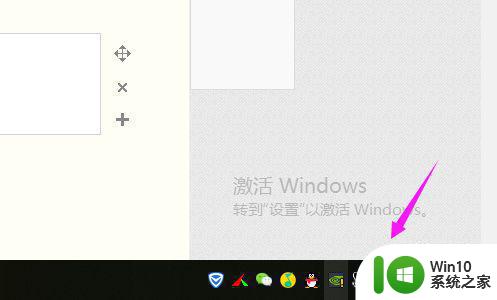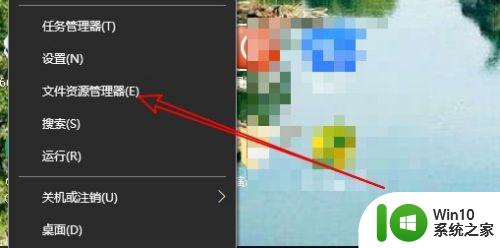win10无法访问网上邻居电脑的解决方法 win10如何解决无法访问网络邻居
有些用户在使用win10的时候会设置网上邻居来共享文件夹,但是一些用户却无法访问网上邻居,这该怎么办呢?今天小编就给大家带来win10无法访问网上邻居电脑的解决方法,如果你刚好遇到这个问题,跟着小编一起来操作吧。
解决方法:
1.在Windows10系统右键点击桌面上的“此电脑”图标,在弹出菜单中点击“管理”菜单项
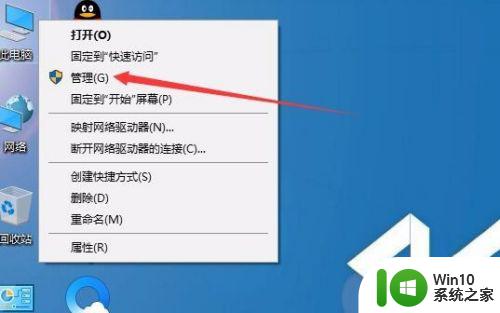
2.这时会打开计算机管理窗口,依次点击“系统工具/本地用户和组/用户”菜单项
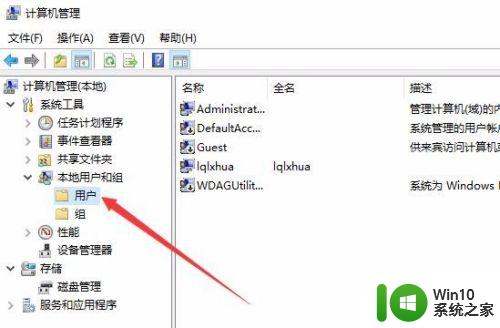
3.在右侧的窗口中找到Guest用户,然后右键点击该项。在弹出菜单中选择“属性”菜单项
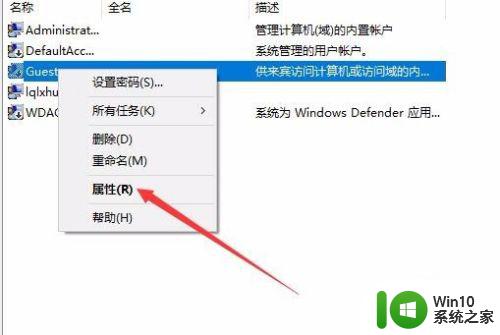
4.在打开的Guest属性窗口中,取消掉“帐户已禁用”前面的勾选,最后点击确定按钮。
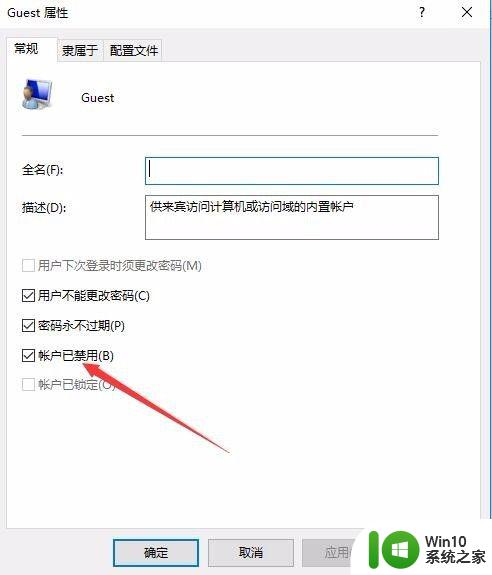
5.接下来我们再右键点击桌面左下角的开始按钮,在弹出菜单中选择“运行”菜单项
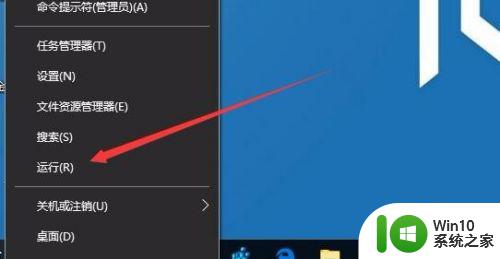
6.在打开的Windows10运行窗口中,输入命令gpedit.msc,然后点击确定按钮。
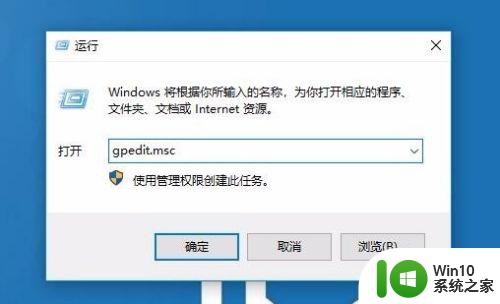
7.在打开的本地组策略编辑器窗口中,依次点击“计算机配置/管理模板/网络/Lanman工作站”菜单项
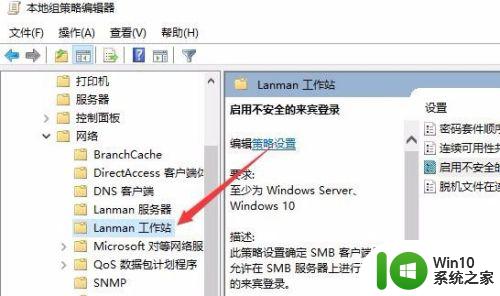
8.在右侧的窗口中找到“启用不安全的来宾登录”设置项
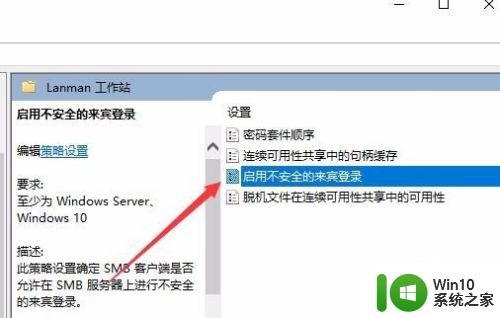
9.双击该设置项,在打开的编辑窗口中选择“已启用”一项,最后点击确定按钮。这样就可以通过网上邻居访问共享文件夹了。
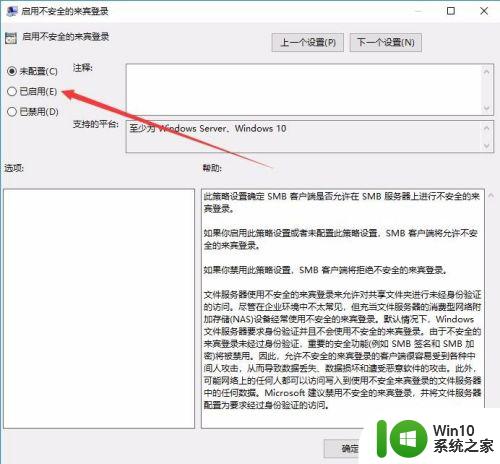
以上就是win10无法访问网上邻居电脑的解决方法的全部内容,有遇到这种情况的用户可以按照小编的方法来进行解决,希望能够帮助到大家。