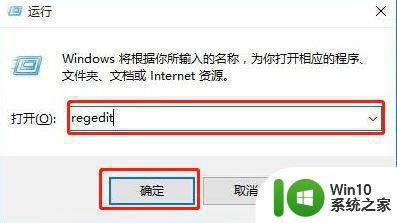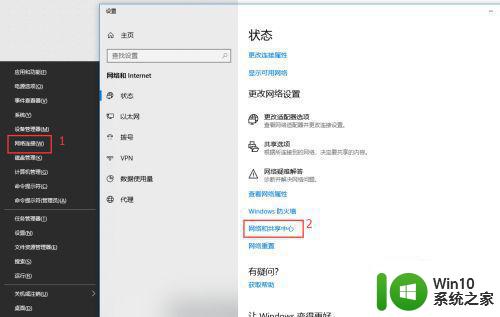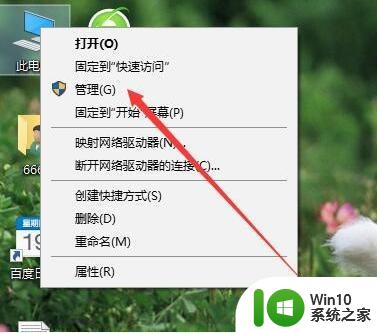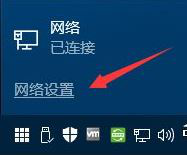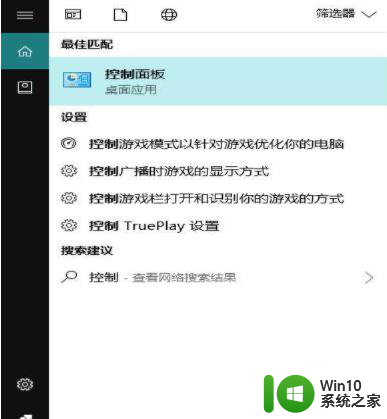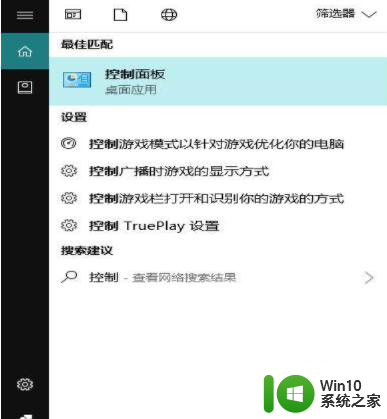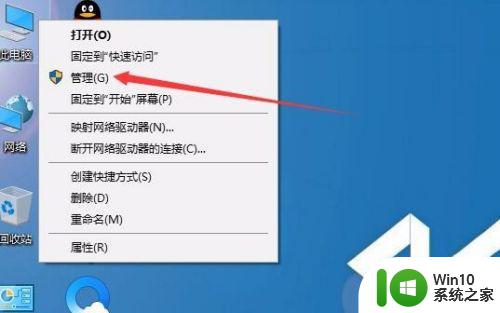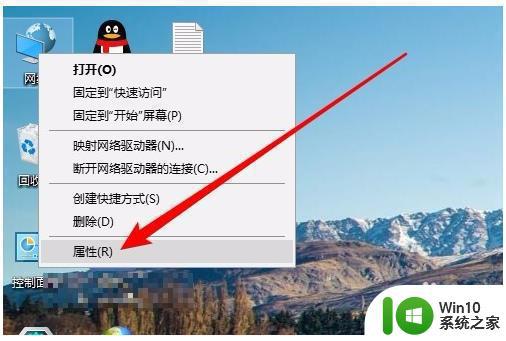win10无法访问局域网网上邻居的原因及解决方法 win10局域网共享文件夹无法显示的解决方法
更新时间:2023-06-15 10:58:41作者:yang
win10无法访问局域网网上邻居的原因及解决方法,近年来随着互联网技术的发展和普及,局域网已成为许多家庭、企事业单位等组织极为重要的网络环境,然而一些用户反映win10在局域网中存在无法访问网上邻居、共享文件夹无法显示等问题,给网络应用带来了不便。本文将围绕这些问题,探讨其原因及解决方法,为用户提供一些实用的技术支持和参考建议。
具体方法如下:
1、先将电脑右下方的【网络图标】右键单击点开,如图。
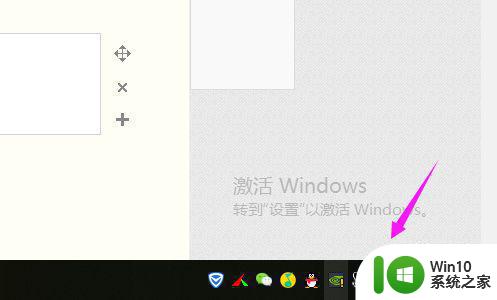
2、接着我们选择【打开网络个Internet设置】,如图。
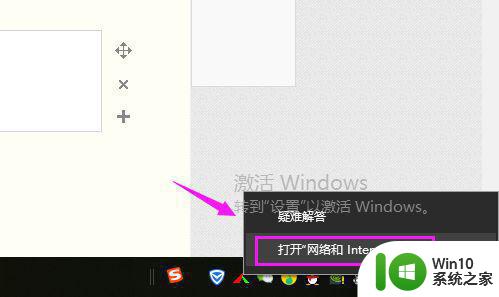
3、接着我们就需要单击开【VPN】的,如图。
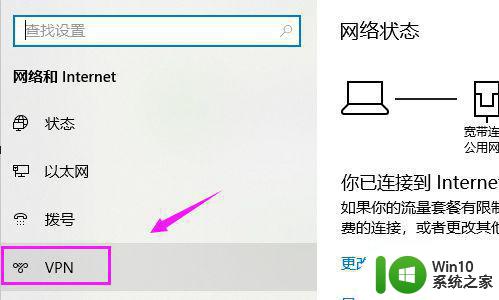
4、接着我们选择【更改高级共享设置】,如图。
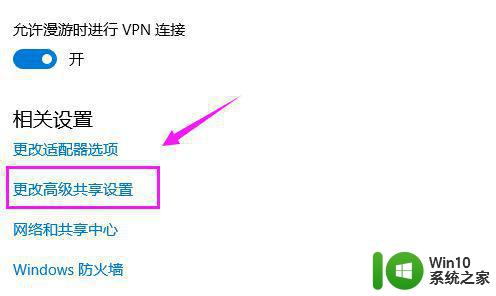
5、接着我们鼠标点开【来宾或公用】的下拉,如图。
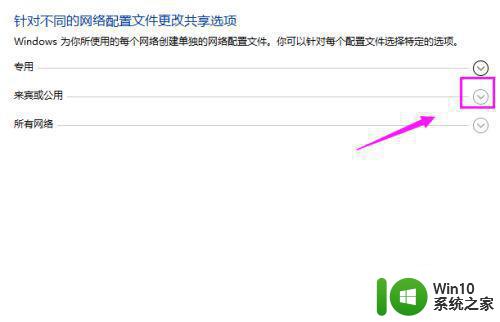
6、我们看到【网络发现】是关闭的状态,如图。
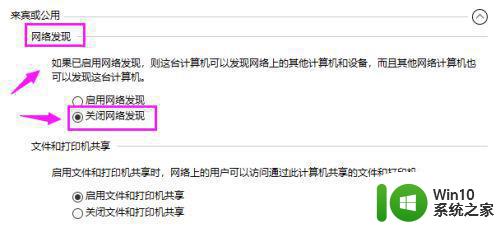
7、那么,我们就要开启它,开启后如果我们是在同一IP频段下的,就可以在网上邻居下发现其它电脑了!
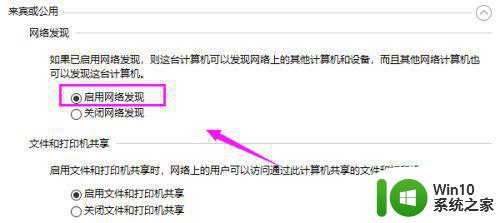
以上是关于win10无法访问局域网网上邻居的原因和解决方法的全部内容,如果出现这种情况,可以根据本文给出的方法来解决,希望对大家有所帮助。